分配图标
Unity 允许为游戏对象和脚本分配自定义图标。这些图标与光源和摄像机等的内置图标一起显示在 Scene 视图中。使用 Gizmos 菜单可控制在 Scene 视图中绘制图标的方式。
游戏对象 Select Icon 按钮
要更改游戏对象的图标,请在 Hierarchy 窗口或 Scene 视图中选择游戏对象,然后在 Inspector 窗口中的游戏对象名称左侧单击 Select Icon 按钮(蓝色立方体,在下图中用红色方框突出显示)。
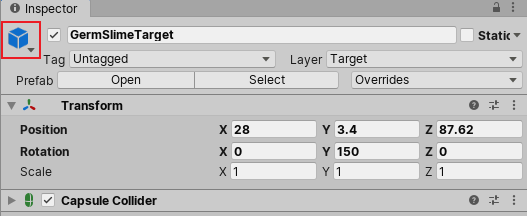
将图标分配给游戏对象后,图标将在 Scene 视图中显示在该游戏对象(以及之后的任何重复项)的上方。还可以将图标分配给预制件,从而将图标应用于场景中该预制件的所有实例。
脚本 Select Icon 按钮
要为脚本指定自定义图标,请在 Project 窗口中选择脚本,然后在 Inspector 窗口中的脚本名称左侧单击 Select Icon 按钮(C# 文件图标,在下图中以红色方框突出显示)。
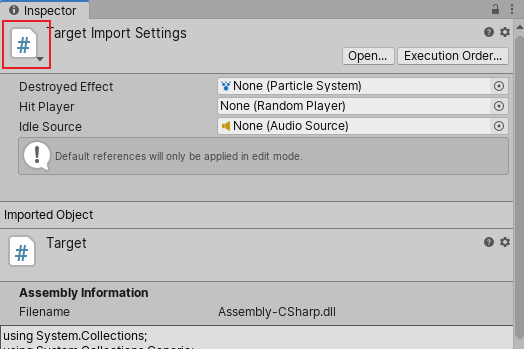
为脚本分配某个图标后,Scene 视图中任何附加了此脚本的游戏对象上方都会显示此图标。
Select Icon 菜单
无论是为游戏对象还是脚本分配图标,弹出的 Select Icon 菜单都是相同的:
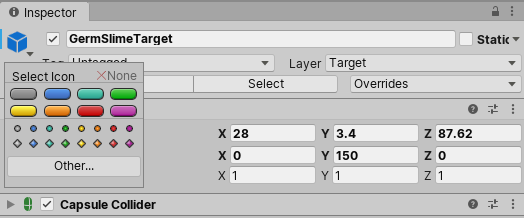
Select Icon 菜单包含若干个内置图标。单击某个图标将其选中,或单击 Other… 从项目资源中选择要用作图标的图像。
内置图标分为两类:__标签图标__和__纯图像图标__。
标签图标
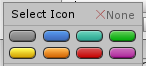
将标签图标分配给游戏对象或脚本,可在 Scene 视图中显示游戏对象的名称。
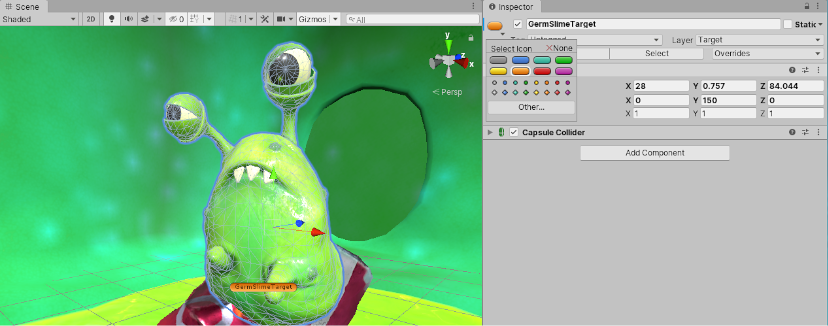
纯图像图标

纯图像图标不显示游戏对象的名称。这些图标对于分配可能没有可视表示的游戏对象(例如,导航路点)非常有用。分配图标后,即可在 Scene 视图中查看并单击该图标来选择和移动本来不可见的游戏对象。

项目中的任何资源图像也可以用作图标。例如,骷髅头图标可用于指示关卡中的危险区域。
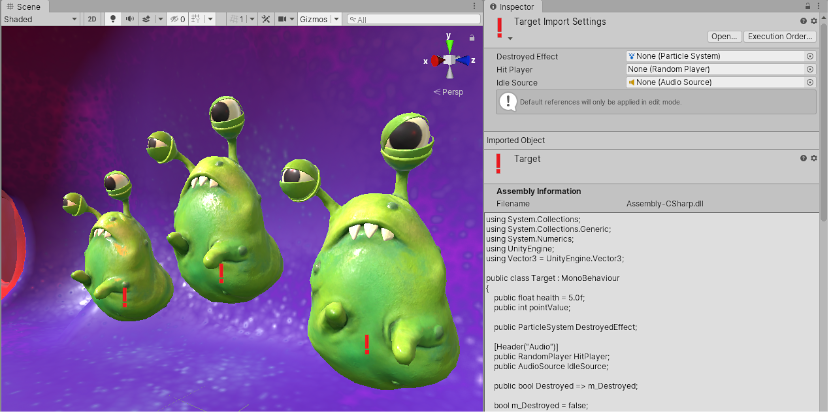
注意:更改资源的图标后,资源本身会被标记为已修改,因此会被版本控制系统选中。