- Unity User Manual (2020.2 beta)
- 图形
- 网格、材质、着色器和纹理
- 编写着色器
- 着色器参考
- 高级 ShaderLab 主题
- 使用 PIX 来调试 DirectX 12 着色器
使用 PIX 来调试 DirectX 12 着色器
PIX 是 Microsoft 为 Windows 开发人员提供的性能调优和调试工具。此工具提供了一系列用于分析应用程序性能的模式,并包括从应用程序中捕获 DirectX 项目的帧以进行调试的功能。
使用 PIX 可调查 Windows 64位 (x86_64) 独立平台或通用 Windows 平台应用程序中的问题。
要安装 PIX,请下载并运行 Microsoft PIX 安装程序,按照说明进行操作。
有关 PIX 的更多信息,请参阅 Microsoft 的 PIX 说明 (Introduction) 和 PIX 文档 (Documentation)。
使用 PIX 来调试 DirectX 着色器
应使用已构建的 Unity 应用程序版本来捕获帧,而不是使用 Unity Editor 中运行的版本。这是因为需要从 PIX 中启动目标应用程序来才能捕获 GPU 帧。
使用开发版可为 PIX 添加额外的信息,从而使得场景捕获操作更加容易。
使用支持调试的着色器来创建项目
要在 PIX 中使用源代码调试着色器,必须将以下 pragma 插入到着色器代码中:#pragma enable_d3d11_debug_symbols
示例
以下演练程序使用一个基本示例演示整个操作过程。
创建一个基本项目:
创建新的 Unity 项目(请参阅准备开始文档)。
在顶部菜单中,选择 Assets > Create > Shader > Standard Surface Shader。此时将在 Project 文件夹中创建一个新的着色器文件。
选择着色器文件,然后在 Inspector 窗口中单击 Open。此时将在脚本编辑器中打开着色器文件。将
#pragma enable_d3d11_debug_symbols插入到着色器代码中的其他#pragma行下面。创建新的材质(菜单:__Assets__ > Create > __Material__)。
在 Material Inspector 窗口中,选择 Shader 下拉选单,选择 __Custom__,然后选择刚创建的着色器。
创建 3D 立方体游戏对象(菜单:__GameObject__ > 3D Object > __Cube__)。
将新材质分配给新的游戏对象。要执行此操作,请将材质从 Project 窗口拖到 3D 立方体上。
从 Windows 独立平台应用程序中捕获帧:
-
选择 File > Build Settings__,然后在 Platform__ 下选择 PC, Mac & Linux Standalone。将 Target Platform 设置为 Windows__,将 Architecture__ 设置为 x86_64__,然后单击 Development Build__ 复选框。
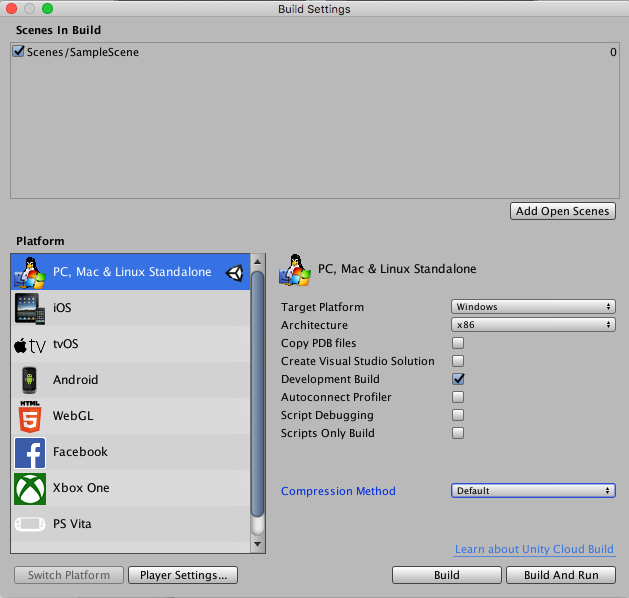
单击 Build。
启动 PIX。
单击 Home__,然后单击 Connect__。
选择计算机 localhost 以使用您的 PC 进行捕获,然后单击 Connect。
在 Select Target Process 对话框中,选择 Launch Win32 选项卡,然后使用 Browse 按钮选择应用程序的可执行文件。注意,这里的“Win32”表示非 UWP 应用程序;您的应用程序文件必须是 64 位二进制文件。
-
启用 Launch for GPU Capture__,然后使用 Launch__ 按钮启动应用程序。

-
照常使用应用程序,直到准备好捕获帧。要捕获帧,请按键盘上的 Print Screen 键,或单击 GPU Capture 面板上的摄像机图标。在面板中将显示捕获的缩略图。要打开捕获结果,请单击缩略图。
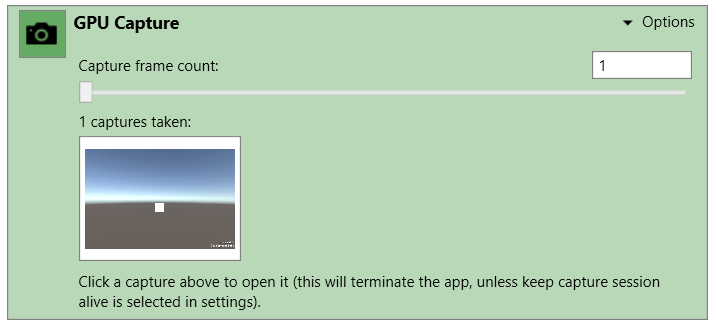
-
要开始分析捕获结果,请单击突出显示的文本或菜单栏上的小 Play 图标。

-
选择 Pipeline __ 选项卡,然后使用 Events__ 窗口导航到您感兴趣的绘图调用。

在 Pipeline 选项卡的下半部分,从 OM (Output Merger) 列表中选择一个渲染目标以查看绘制调用的输出。在要调试的对象上选择一个像素。请注意,为了查找感兴趣的绘制调用,一种方法是可以右键单击像素以查看绘制调用历史记录。
-
在 Pixel Details 面板上选择 Debug Pixel。
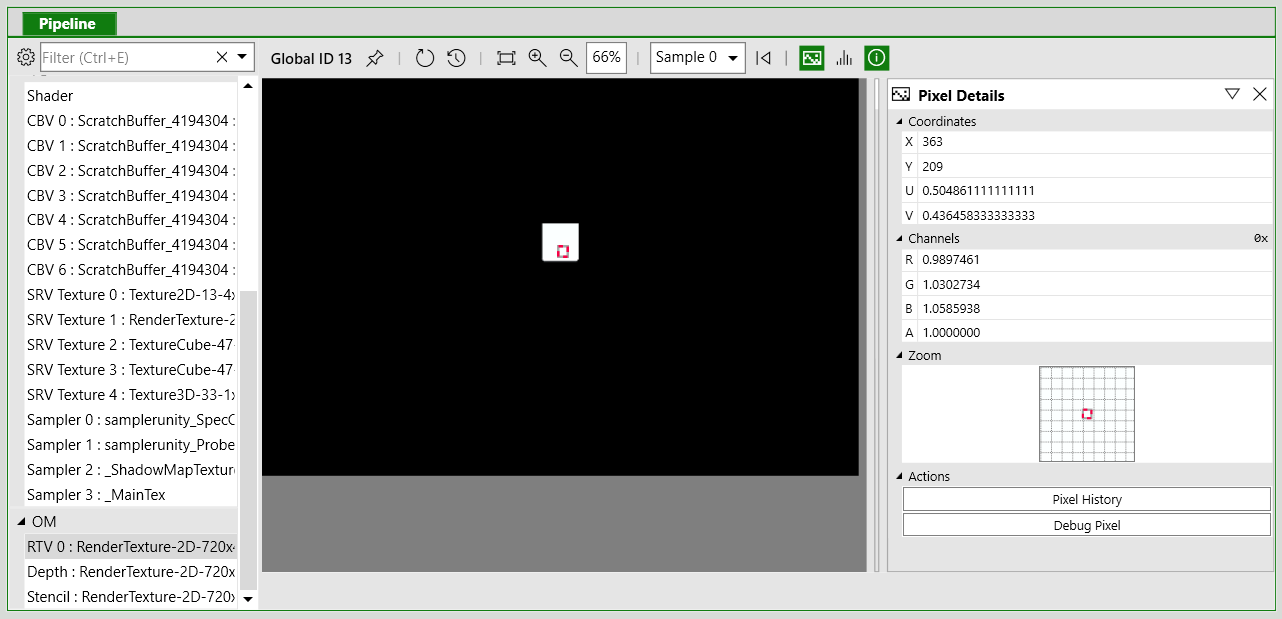
-
在调试面板上,使用 Shader Options 选择要调试的着色器阶段。
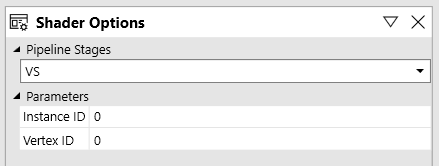
-
使用工具栏或键盘快捷键逐步执行代码。

有关使用 PIX 调试着色器的更多信息,请参阅 Microsoft 的视频系列 Windows 上的 PIX (PIX on Windows),尤其是第 5 部分 - Debug 选项卡 (Part 5 - Debug Tab)。
有关 PIX 中的 GPU 捕获的更多信息,请参阅 Microsoft 的 GPU 捕获 (GPU Captures) 文档。
- 2018–09–17 页面已发布