- Unity User Manual (2020.2 beta)
- 在 Unity 中操作
- Unity 的界面
- Inspector 窗口
- 在 Inspector 中操作
在 Inspector 中操作
本页面描述了一些用于控制 Inspector 窗口本身的选项。有关设置游戏对象、脚本和资源的属性的信息,请参阅编辑属性。
锁定 Inspector
通常,Inspector 会显示当前选定的游戏对象、脚本或资源的属性。但有时,在处理其他项目时将一项保留在 Inspector 中很有用。在这种情况下,您可以将 Inspector 窗口锁定到特定项目。
要将 Inspector 窗口锁定到某个项目,请单击 Inspector 窗口中的锁定图标。锁定图标会发生变化,显示 Inspector 现已锁定到所选项目。

当您经常编辑一个项目的属性时,这很有用。例如,如果您要微调一台摄像机的位置,您可以将一个 Inspector 窗口锁定到该摄像机,然后打开第二个 Inspector 窗口 (More Items (⋮) 菜单:Add Tab > Inspector) 继续显示当前选择的属性。
| 注意: |
|---|
| 专属 Inspector是锁定 Inspector 窗口的替代方法。专属 Inspector 只显示为其打开的项目的属性。 |
重新排序游戏对象的组件
您可以在 Inspector 窗口中重新排序游戏对象的组件。在 Inspector 窗口中应用的组件顺序也是在您的脚本中查询组件时需使用的顺序。
游戏对象的 Transform 组件始终是最顶层的组件。您不能移动它,也不能在它上面放置其他组件。
要在 Inspector 窗口中重新排序游戏对象的组件,请执行以下操作之一:
- 将组件标题从一个位置拖放到另一个位置。当您拖动组件标题时,Unity 将放置组件的位置会出现一个蓝色插入标记。
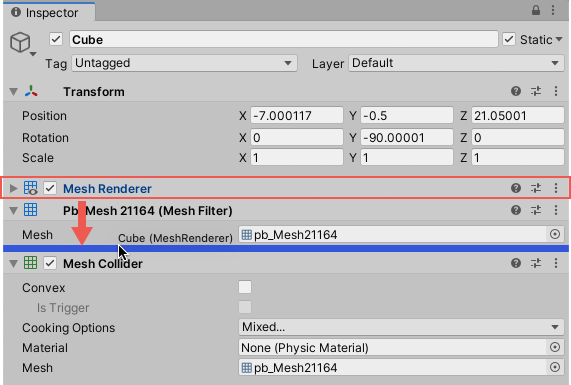
- 右键单击一个组件以打开上下文菜单,然后选择 Move Up 或 Move Down。
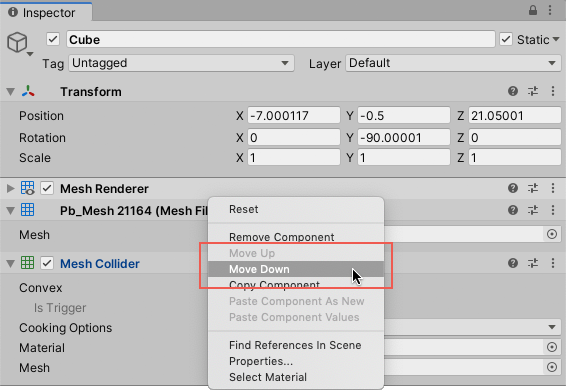
为多个游戏对象重新排序组件
选择多个游戏对象时,Inspector 会显示选定游戏对象的所有共有的组件。如果您对这些公共组件重新排序,该更改将应用于所有选定的游戏对象。
分配图标
您可以从 Inspector 窗口将自定义图标分配给游戏对象、预制件和脚本。自定义图标出现在 Scene 视图的方式与光照和摄像机等项目的默认图标相同。
- 为游戏对象分配一个图标后,Scene 视图中该游戏对象(以及之后的任何重复项)的上方都会显示此图标。
- 为预制件分配一个图标后,Scene 视图中该预制件所有实例的上方都会显示此图标。
- 为脚本分配一个图标后,Scene 视图中任何附加了此脚本的游戏对象上方都会显示此图标。
要控制 Unity 在 Scene 视图中绘制自定义图标的方式,请使用 Gizmos 菜单。
| 注意 |
|---|
| 当您更改资源的图标时,Unity 会将该资源标记为已修改,并且版本控制系统会注册此更改。 |
为游戏对象、脚本和预制件分配自定义图标
要将自定义图标分配给游戏对象或脚本:
- 在 Inspector 窗口中打开该项目。
- 单击 Select icon 按钮。
- 从 Select icon 菜单选择一个图标(如下)。

要将自定义图标分配给某个预制件,您必须在预制件模式打开该预制件。
从 Select icon 菜单中选择图标
从 Select Icon 菜单分配自定义图标。

| 图标类型: | 描述: |
|---|---|
| 1 | 标签图标是彩色胶囊。在 Scene 视图中,它们显示所分配的项目的名称。 单击标签图标进行分配。 |
| 2 | 仅图像图标是彩色的色块。当您处理可能没有直观表示的对象时,它们很有用。例如,您可以为导航路径点分配仅图像图标,以便在 Scene 视图中查看和选择它们。 单击一个仅图像图标进行分配。 |
| 3 | 资源图标是场景中用作自定义图标的图像资源。例如,您可以使用骷髅头图标来指示游戏关卡中的危险区域。 单击 Other 按钮打开 Object Picker 窗口,然后选择要指定为图标的图像资源。 |
切换调试模式
通常,Inspector 窗口被配置为选择内容的属性的编辑器。但有时仅查看属性及其值即可。当您激活调试模式时,Inspector 仅显示属性及其值。如果选择内容具有脚本组件,调试模式也会显示私有变量,但您无法编辑它们的值。
您可以单独为每个 Inspector 窗口切换调试模式。
- 要打开调试模式,请单击 More Items (⋮) 按钮打开上下文菜单,然后选择 Debug。
- 要返回到正常模式,请单击 More Items (⋮) 按钮打开上下文菜单,然后选择 Normal。
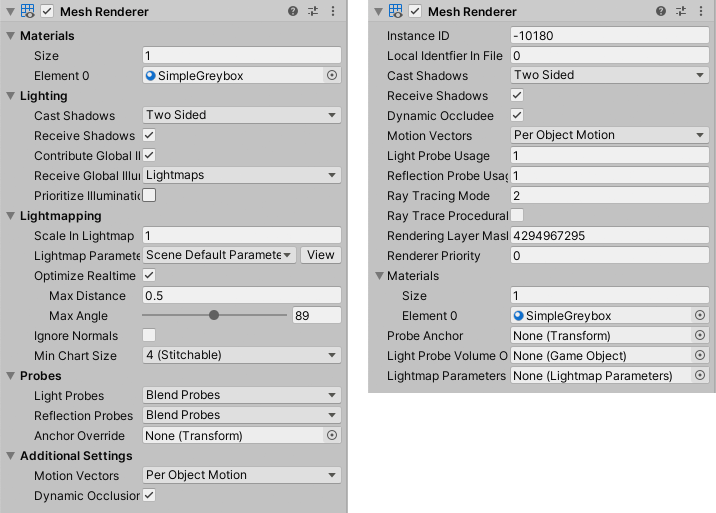
- 在 Unity 2020.1 中重新组织了 Inspector 部分页面