手册
- Unity 用户手册 2020.3 (LTS)
- Unity 2020 LTS 中的新功能
- 包
- 已验证包
- 2D Animation
- 2D Pixel Perfect
- 2D PSD Importer
- 2D SpriteShape
- Adaptive Performance
- Adaptive Performance Samsung Android
- Addressables
- Advertisement
- Alembic
- Analytics Library
- Android Logcat
- Animation Rigging
- AR Foundation
- ARCore XR Plugin
- ARKit Face Tracking
- ARKit XR Plugin
- Burst
- Cinemachine
- Code Coverage
- Core RP Library
- Editor Coroutines
- FBX Exporter
- High Definition RP
- In App Purchasing
- Input System
- iOS 14 广告支持
- JetBrains Rider 编辑器
- Magic Leap XR Plugin
- Mathematics
- ML Agents
- Mobile Notifications
- Multiplayer HLAPI
- Oculus XR Plugin
- OpenXR 插件
- Polybrush
- Post Processing
- ProBuilder
- Profile Analyzer
- Quick Search
- Recorder
- Remote Config
- Scriptable Build Pipeline
- Shader Graph
- Test Framework
- TextMeshPro
- 时间轴
- Unity Distribution Portal
- Universal RP
- 版本控制
- Visual Effect Graph
- Visual Studio Code 编辑器
- Visual Studio 编辑器
- WebGL Publisher
- Windows XR Plugin
- Xiaomi SDK
- XR Plugin Management
- 预览包
- 核心包
- 内置包
- AI
- Android JNI
- 动画
- Asset Bundle
- Audio
- 布料
- Director
- Image Conversion
- IMGUI
- JSONSerialize
- Particle System
- 物理 (Physics)
- Physics 2D
- Screen Capture
- Terrain
- Terrain Physics
- Tilemap
- UI
- UIElements
- Umbra
- Unity Analytics
- Unity Web Request
- Unity Web Request Asset Bundle
- Unity Web Request Audio
- Unity Web Request Texture
- Unity Web Request WWW
- Vehicles
- Video
- VR
- Wind
- XR
- 按关键字排列的包
- Unity 的 Package Manager
- 创建自定义包
- 已验证包
- 在 Unity 中操作
- 安装 Unity
- 升级 Unity
- Unity 的界面
- 创建游戏玩法
- 编辑器功能
- 分析
- 资源工作流程
- 输入
- 2D
- 图形
- 渲染管线
- 摄像机
- 光照
- 模型
- 网格
- 纹理
- 着色器
- 着色器核心概念
- 着色器简介
- Shader 类
- 着色器资源
- 着色器编译
- Branching, variants, and keywords
- Conditionals in shaders
- Branching in shaders
- Shader variants, also sometimes called shader permutations, are one way of introducing [conditional behavior](shader-conditional-code) into shader code.
- Shader keywords
- Using shader keywords with C# scripts
- Using shader keywords with the material Inspector
- Shader variant stripping
- 着色器变体集合
- 着色器加载
- 在运行时替换着色器
- 计算着色器
- Error and loading shaders
- 内置着色器
- 标准着色器
- 标准粒子着色器
- Autodesk Interactive 着色器
- 旧版着色器
- 内置着色器的用途和性能
- 普通着色器系列
- 透明着色器系列
- 透明镂空着色器系列
- 自发光着色器系列
- 反光着色器系列
- 反射顶点光照 (Reflective Vertex-Lit)
- 反光漫射 (Reflective Diffuse)
- 反光镜面反射 (Reflective Specular)
- 反光凹凸漫射 (Reflective Bumped Diffuse)
- 反光凹凸镜面反射 (Reflective Bumped Specular)
- 反光视差漫射 (Reflective Parallax Diffuse)
- 反光视差镜面反射 (Reflective Parallax Specular)
- 反光法线贴图无光照 (Reflective Normal Mapped Unlit)
- 反光法线贴图顶点光照 (Reflective Normal mapped Vertex-lit)
- 使用 Shader Graph
- 编写着色器
- 编写着色器概述
- ShaderLab
- ShaderLab:定义 Shader 对象
- ShaderLab:定义子着色器
- ShaderLab:定义一个通道
- ShaderLab:添加着色器程序
- ShaderLab:命令
- ShaderLab:使用 Category 代码块对命令进行分组
- ShaderLab 命令:AlphaToMask
- ShaderLab 命令:Blend
- ShaderLab 命令:BlendOp
- ShaderLab 命令:ColorMask
- ShaderLab 命令:Conservative
- ShaderLab 命令:Cull
- ShaderLab 命令:Offset
- ShaderLab 命令:模板
- ShaderLab 命令:UsePass
- ShaderLab 命令:GrabPass
- ShaderLab 命令:ZClip
- ShaderLab 命令:ZTest
- ShaderLab 命令:ZWrite
- ShaderLab 旧版功能
- Unity 中的 HLSL
- Unity 中的 GLSL
- 着色器示例
- 编写表面着色器
- 为不同的图形 API 编写着色器
- Understanding shader performance
- 着色器核心概念
- 材质
- Visual effects
- Post-processing and full-screen effects
- 粒子系统
- 选择粒子系统解决方案
- 内置粒子系统
- 使用内置粒子系统
- 粒子系统顶点流和标准着色器支持
- 粒子系统 GPU 实例化
- 粒子系统 C# 作业系统集成
- 组件和模块
- 粒子系统 (Particle System)
- 粒子系统模块
- 粒子系统 (Particle System) 主模块
- Emission 模块
- Shape 模块
- Velocity over Lifetime 模块
- Noise 模块
- Limit Velocity Over Lifetime 模块
- Inherit Velocity 模块
- Lifetime by Emitter Speed
- Force Over Lifetime 模块
- Color Over Lifetime 模块
- Color By Speed 模块
- Size over Lifetime 模块
- Size by Speed 模块
- Rotation Over Lifetime 模块
- Rotation By Speed 模块
- External Forces 模块
- Collision 模块
- Triggers 模块
- Sub Emitters 模块
- Texture Sheet Animation 模块
- Lights 模块
- Trails 模块
- Custom Data 模块
- Renderer 模块
- 粒子系统力场 (Particle System Force Field)
- Visual Effect Graph
- Decals and projectors
- Lens flares and halos
- Lines, trails, and billboards
- 天空
- 颜色
- 图形 API 支持
- Graphics performance and profiling
- World building
- 物理系统
- 脚本
- 多玩家和联网
- 音频
- 视频概述
- 动画
- 创建用户界面 (UI)
- 导航和寻路
- Unity 服务
- Setting up your project for Unity services
- Unity Organizations
- Unity Ads
- Legacy Analytics
- Unity Cloud Build
- Setting up Cloud Build
- Using the Unity Developer Dashboard to configure Cloud Build for Git
- Using the Unity Developer Dashboard to configure Cloud Build for Mercurial
- 将 Apache Subversion (SVN) 用于 Unity Cloud Build
- Using the Unity Developer Dashboard to configure Cloud Build for Perforce
- 使用 Unity 开发者控制面板 (Developer Dashboard) 对 Unity Cloud Build 进行 Plastic 配置
- 发布到 iOS
- 高级选项
- 在 Unity Cloud Build 中使用可寻址资源
- 编译清单
- 计划构建
- Cloud Build REST API
- Setting up Cloud Build
- Unity Cloud Content Delivery
- Unity IAP
- Setting up Unity IAP
- 跨平台指南
- 应用商店指南
- 实现应用商店
- Unity Collaborate
- Setting up Unity Collaborate
- Adding team members to your Unity project
- 查看历史记录
- Enabling Cloud Build with Collaborate
- 管理 Unity Editor 版本
- Reverting files
- Resolving file conflicts
- 排除资源使其不发布到 Collaborate
- 将单个文件发布到 Collaborate
- 还原项目至以前的版本
- 进行中 (In-Progress) 编辑通知
- 管理云存储
- 将项目移动到另一个版本控制系统
- Unity Accelerator
- Collaborate troubleshooting tips
- Unity Cloud Diagnostics
- Unity Integrations
- Multiplayer 服务
- Unity 分发平台
- XR
- 开源代码仓库
- Unity Asset Store
- 平台开发
- 将“Unity 用作库”用于其他应用程序
- 启用深层链接
- Xcode frame debugger Unity integration
- 独立平台
- macOS
- Linux
- tvOS
- WebGL
- iOS
- Android
- Windows
- 将 Unity 集成到 Windows 和 UWP 应用程序中
- Windows 通用
- 通用 Windows 平台
- 已知问题
- 旧版主题
- 术语表
- Unity 用户手册 2020.3 (LTS)
- 在 Unity 中操作
- Unity 的界面
- Inspector 窗口
- 在 Inspector 中操作
在 Inspector 中操作
本页面描述了一些用于控制 Inspector 窗口本身的选项。有关设置游戏对象、脚本和资源的属性的信息,请参阅编辑属性。
锁定 Inspector
通常,Inspector 会显示当前选定的游戏对象、脚本或资源的属性。但有时,在处理其他项目时将一项保留在 Inspector 中很有用。在这种情况下,您可以将 Inspector 窗口锁定到特定项目。
要将 Inspector 窗口锁定到某个项目,请单击 Inspector 窗口中的锁定图标。锁定图标会发生变化,显示 Inspector 现已锁定到所选项目。

当您经常编辑一个项目的属性时,这很有用。例如,如果您要微调一台摄像机的位置,您可以将一个 Inspector 窗口锁定到该摄像机,然后打开第二个 Inspector 窗口 (More Items (⋮) 菜单:Add Tab > Inspector) 继续显示当前选择的属性。
| 注意: |
|---|
| 专属 Inspector是锁定 Inspector 窗口的替代方法。专属 Inspector 只显示为其打开的项目的属性。 |
重新排序游戏对象的组件
您可以在 Inspector 窗口中重新排序游戏对象的组件。在 Inspector 窗口中应用的组件顺序也是在您的脚本中查询组件时需使用的顺序。
游戏对象的 Transform 组件始终是最顶层的组件。您不能移动它,也不能在它上面放置其他组件。
要在 Inspector 窗口中重新排序游戏对象的组件,请执行以下操作之一:
- 将组件标题从一个位置拖放到另一个位置。当您拖动组件标题时,Unity 将放置组件的位置会出现一个蓝色插入标记。
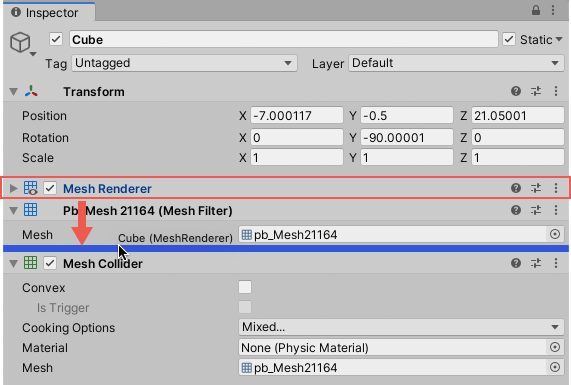
- 右键单击一个组件以打开上下文菜单,然后选择 Move Up 或 Move Down。
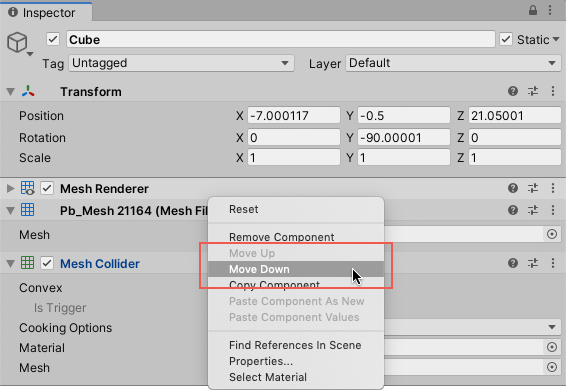
为多个游戏对象重新排序组件
选择多个游戏对象时,Inspector 会显示选定游戏对象的所有共有的组件。如果您对这些公共组件重新排序,该更改将应用于所有选定的游戏对象。
分配图标
您可以从 Inspector 窗口将自定义图标分配给游戏对象、预制件和脚本。自定义图标出现在 Scene 视图的方式与光照和摄像机等项目的默认图标相同。
- 为游戏对象分配一个图标后,Scene 视图中该游戏对象(以及之后的任何重复项)的上方都会显示此图标。
- 为预制件分配一个图标后,Scene 视图中该预制件所有实例的上方都会显示此图标。
- 为脚本分配一个图标后,Scene 视图中任何附加了此脚本的游戏对象上方都会显示此图标。
要控制 Unity 在 Scene 视图中绘制自定义图标的方式,请使用 Gizmos 菜单。
| 注意 |
|---|
| 当您更改资源的图标时,Unity 会将该资源标记为已修改,并且版本控制系统会注册此更改。 |
为游戏对象、脚本和预制件分配自定义图标
要将自定义图标分配给游戏对象或脚本:
- 在 Inspector 窗口中打开该项目。
- 单击 Select icon 按钮。
- 从 Select icon 菜单选择一个图标(如下)。

要将自定义图标分配给某个预制件,您必须在预制件模式打开该预制件。
从 Select icon 菜单中选择图标
从 Select Icon 菜单分配自定义图标。
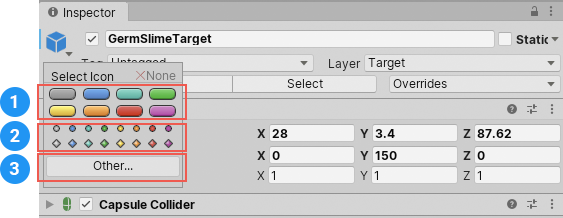
| 图标类型: | 描述: |
|---|---|
| 1 | 标签图标是彩色胶囊。在 Scene 视图中,它们显示所分配的项目的名称。 单击标签图标进行分配。 |
| 2 | 仅图像图标是彩色的色块。当您处理可能没有直观表示的对象时,它们很有用。例如,您可以为导航路径点分配仅图像图标,以便在 Scene 视图中查看和选择它们。 单击一个仅图像图标进行分配。 |
| 3 | 资源图标是场景中用作自定义图标的图像资源。例如,您可以使用骷髅头图标来指示游戏关卡中的危险区域。 单击 Other 按钮打开 Object Picker 窗口,然后选择要指定为图标的图像资源。 |
切换调试模式
通常,Inspector 窗口被配置为选择内容的属性的编辑器。但有时仅查看属性及其值即可。当您激活调试模式时,Inspector 仅显示属性及其值。如果选择内容具有脚本组件,调试模式也会显示私有变量,但您无法编辑它们的值。
您可以单独为每个 Inspector 窗口切换调试模式。
- 要打开调试模式,请单击 More Items (⋮) 按钮打开上下文菜单,然后选择 Debug。
- 要返回到正常模式,请单击 More Items (⋮) 按钮打开上下文菜单,然后选择 Normal。
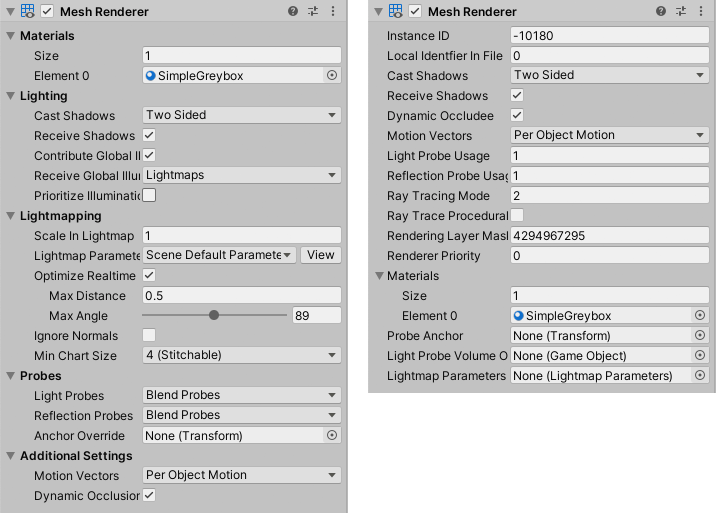
- 在 Unity 2020.1 中重新组织了 Inspector 部分页面