- Unity User Manual 2023.1 (beta)
- 平台开发
- Android
- Developing for Android
- Device features and permissions
- Request runtime permissions
Request runtime permissions
This page explains how to request the user’s permission for your application to access data on the device or use a device feature such as a built-in camera or microphone.
Google’s guideline for requesting permissions recommends that, if the user denies a permission request once, you should display the reason for the request and present the request again.
For more information on when and how to request permissions on an Android device, refer to App permissions best practices in the Android developer guide.
先决条件
The runtime permissions API requires Android version 6 (API level 23). To change your application’s target API:
- Select Edit > Project Settings.
- In the Project settings window, select the Player tab, then open Android Player Settings:
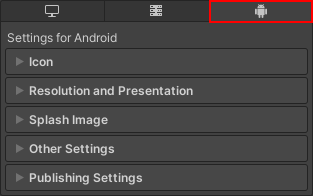
- In the Other Settings > Identification section, set Target API Level to at least level 23.
Before the application requests permission to use restricted data or a particular device feature, it must declare the permission in its Android App Manifest. For more information, refer to Declare permissions for an application.
Request permission at runtime
The Android.Permission API provides functionality that you can use to check what permissions the application currently has and request permissions that the application requires but doesn’t have.
An overview of the process to request permission at runtime is as follows:
- Check whether the user has already granted the application permission. If they have, you don’t need to request it again.
- If the user hasn’t granted the permission, check if you need to display the rationale for requesting the permission. If the rationale isn’t necessary, directly send a request for permission to access the data or use the device feature that the application requires.
- If the user denies the application permission, disable the application’s functionality that requires the specific permission. If the application can’t work without this functionality, inform the user.
- If the user still denies the application permission, it’s best practice to provide a method that lets the user manually trigger the permission request again from inside the application.
Check if the application has permission
Use Permission.HasUserAuthorizedPermission to check if the user has already granted permission for the data or feature the application requires.
For a code example that shows how to use this API, refer to Permission.HasUserAuthorizedPermission.
Check whether to display the rationale for permission request
Use Permission.ShouldShowRequestPermissionRationale to check whether you need to display the rationale for a specific permission request.
If the rationale is necessary, display a message with reason why your application requires access to specific device features. After you display the message, send a request for permission.
If the rationale isn’t necessary, directly proceed to send a request for permission.
For a code example that shows how to use this API, refer to Permission.ShouldShowRequestPermissionRationale.
Send a request for permission
Use Permission.RequestUserPermission to request permission to use the data or feature. When you call this method, Android opens the system permission dialog that the user can use to grant or deny the permission.
For a code example that shows how to use this API, refer to Permission.RequestUserPermission.
Use Permission.RequestUserPermissions to request permissions to access multiple resources on the user’s device at once. This method uses an array of strings with each string representing a specific permission to access a particular resource such as the device’s camera , microphone, or location.
These methods can accept a PermissionCallbacks object that you can use to specify code to run after the user grants or denies the permission. You can use this to start using a device feature as soon as the user grants the permission request. For example, you can start recording from the microphone.
Tip: When you request permission, it’s best practice to show the user a message that explains why the application requires the feature.
Note: If the user has enabled the Do not ask me again option on the system permission dialog, or has denied the permission more than once, RequestUserPermission() doesn’t open the system dialog. In this case, the user must go into the application permission settings and manually enable the permission.
Provide a way to manually trigger the permission request
If the user denies the permission that the application requires, provide a way for the user to manually display the permission request dialog. How to do this depends on the application, but one solution is to provide a button that calls Permission.RequestUserPermission.