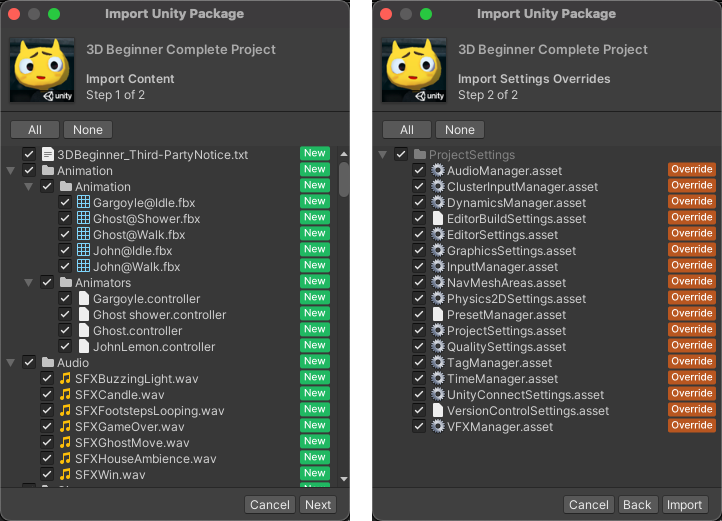导入 Asset Store 资源包
可在 Package Manager 窗口中导入 Asset Store 资源包:
-
Open the Package Manager window and select My Assets from the Packages menu.
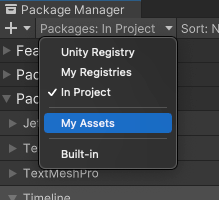
将上下文切换为 My Assets The list view displays any Asset Store packages that you purchased.
If many Asset Store packages appear in the My Assets list, you can search for a specific Asset Store package by name or version number.
-
从包列表中选择要导入的 Asset Store 资源包。Asset Store 资源包信息将显示在详细信息视图中。
如果之前未将 Asset Store 资源包下载到此计算机或设备,则会显示 Download 按钮。否则,会显示 Import 按钮,您可以跳到步骤 6 步立即导入 Asset Store 资源包。
-
单击 Download 按钮以下载 Asset Store 资源包(如果它显示在详细信息视图中)。
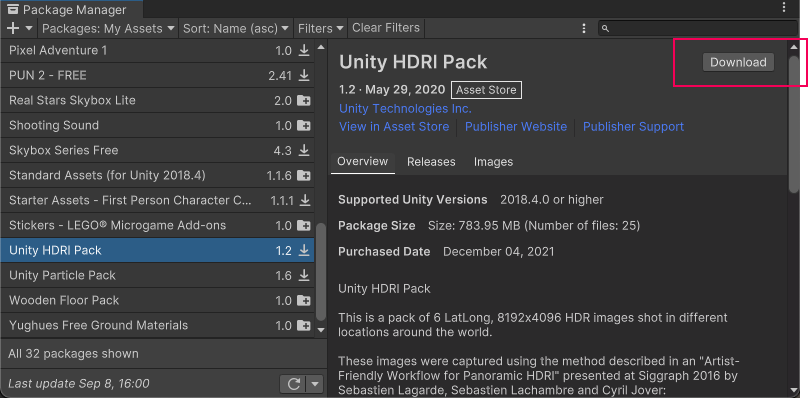
Download button in the corner of the details view While the Asset Store package downloads to your computer, a progress bar appears and Pause and Cancel buttons replace the Download button you clicked.

Download progress, and buttons to control the progress 通过以下按钮可控制下载进度:
- Click the Pause button to pause downloading. You can click the Play button to continue.
- 单击 Cancel 按钮完全停止下载。
When the download finishes, the Package Manager replaces Download with Re-Download, and an Import button appears next to Re-Download.
-
单击 Import 按钮以导入选定的 Asset Store 资源包。
If the Asset Store package is a complete project, a confirmation dialog appears. Refer to Importing a complete project from the Asset Store.
For all other Asset Store packages, the Import Unity Package window displays all the items already selected in the package, ready to install.
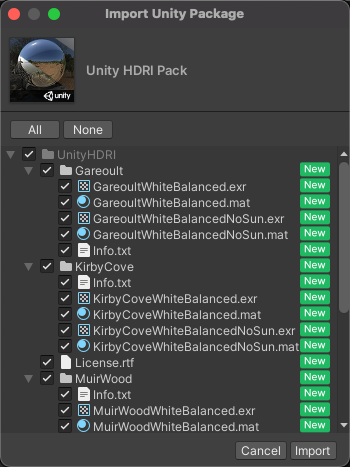
New install Import Unity Package dialog -
Clear any items you don’t want to import and click Import.
The Package Manager puts the contents of the imported Asset Store package into the
Assetsfolder, so that you can access them from your project window.
Note: You can download multiple packages with one click by using the multiple select feature. For more information, refer to Perform an action on multiple packages.
Viewing imported assets
After you import an Asset Store package, or a subset of assets from a Asset Store package, you can view a list of the imported assets.
To view imported assets:
- Select the package in the list view.
- Select the Imported Assets tab in the details view.
Importing a complete project from the Asset Store
A complete project has assets and project settings. The process for importing a complete project is similar to other Asset Store packages, except for an additional step for project settings.
The project settings in the complete project might conflict with settings in your project, so when you import a complete project from Asset Store, the Package Manager opens a dialog:
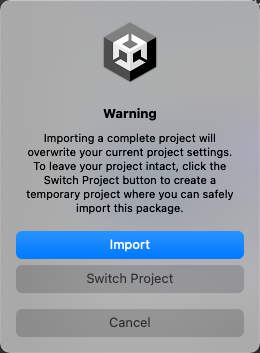
Choose Import if you’re sure that you want to add the package’s assets to your project. An Import Unity Package dialog appears, like the one pictured below. Clear any asset content you don’t want to import and click Next. The second step of the dialog lists the package’s project settings. If you have any of those project settings in your project, Package Manager identifies them with an Override flag. Those settings will be overwritten with the project settings from the package unless you clear the selection. Clear any project settings you don’t want to import and click Import.
Choose Switch Project if you want to explore the package’s assets and project settings in a safe environment. Choosing Switch Project creates a new, temporary project that has only that package’s assets and project settings. After exploring the temporary project, you can close it without saving. If you want to continue to use that package in your main project, return to your main project and import the package again. Choose Import on the warning dialog that appears.