- Unity User Manual (5.6)
- Working In Unity
- 高级开发
- Multi Scene Editing
Multi Scene Editing
多场景编辑允许同时在 Editor 中打开多个场景,并简化运行时场景管理。
在 Editor 中打开多个场景的功能允许创建大型流媒体世界,并在协作场景编辑时改进工作流程。
本页介绍以下内容:
- Editor 中的多场景编辑集成
- Editor 脚本和运行时脚本 API
- 当前的已知问题
In The Editor
要打开新场景并将其添加到层级视图中的当前场景列表,请在场景资源的上下文菜单中选择 Open Scene Additive,或将一个或多个场景从 Project 窗口拖动到 Hierarchy 窗口中。
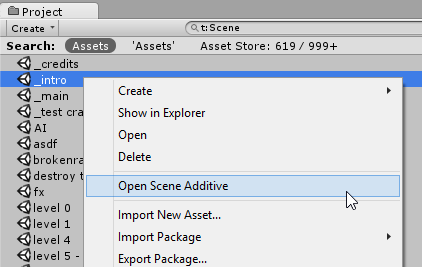
在 Editor 中打开多个场景时,每个场景的内容将在 Hierarchy 窗口中单独显示。每个场景的内容都显示在场景分隔栏下方,该分隔栏会显示场景的名称及其保存状态。
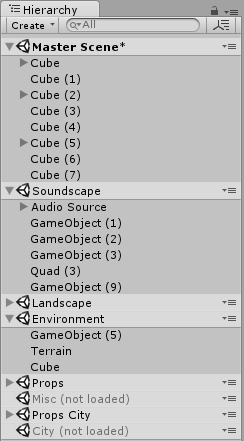
场景存在于层级视图中时,可加载或卸载场景以显示或隐藏每个场景中包含的游戏对象。此操作与在 Hierarchy 窗口中添加和删除场景的操作不同。
层级视图中的场景分隔栏可折叠场景内容,如果加载了大量场景,此功能有助于导航层级视图。
处理多个场景时,每个被修改的场景都需要保存其更改,因此可能有多个未保存的场景同时处于打开状态。未保存更改的场景将在场景分隔栏中的名称旁边显示一个星号。
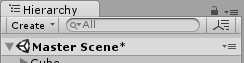
每个场景都可以通过分隔栏中的上下文菜单进行单独保存。从 File 菜单中选择“Save Scene”或按 Ctrl/Cmd + S 将保存对所有打开场景的更改。
场景分割栏中的上下文菜单允许对所选场景执行其他操作。
The Scene Divider Menu For Loaded Scenes:

| Set Active Scene | This allows you to specify which scene new Game Objects are created/instantiated in. There must always be one scene marked as the active scene |
| Save Scene | Saves the changes to the selected scene only. |
| Save Scene As | Saves the selected scene (along with any current modifications) as a new Scene asset. |
| Save All | Saves changes to all scenes. |
| Unload Scene | Unloads the scene, but keeps the scene in the Hierarchy window. |
| Remove Scene | Unloads and removes the scene from the Hierarchy window. |
| Select Scene Asset | Selects the scene’s asset in the Project window. |
| GameObject | Provides a sub-menu allowing you to create GameObjects in the selected scene. The menu mirrors the creatable items available in Unity’s main GameObject menu. (shown below) |
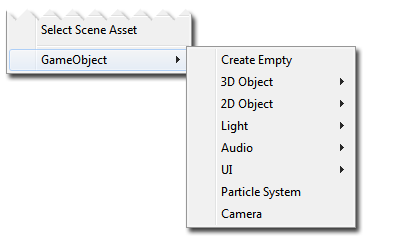
The Scene Divider Menu For Unloaded Scenes:
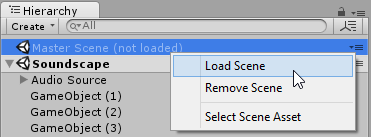
| Load Scene | Loads the scene’s contents |
| Remove Scene | Remove the scene from the Hierarchy window. |
| Select Scene Asset | Selects the scene’s asset in the Project window. |
Baking Lightmaps with Multiple Scenes
要一次烘焙多个场景的光照贴图数据,应打开要烘焙的场景,在 Lighting 窗口中关闭“Auto”模式,然后单击 Build 按钮以构建光照。
光照计算的输入是所有场景中的静态几何体和光源。因此,阴影和 GI 光反弹将适用于所有场景。但是,光照贴图和实时 GI 数据拆分为每个场景单独加载/卸载的数据。光照贴图和实时 GI 数据图集在场景之间拆分。这意味着,场景之间的光照贴图永远不会共享,卸载场景时可以放心卸载光照贴图。目前始终会共享光照探针数据,并会同时加载所有烘焙在一起的场景的所有光照探针。
或者,可在 Editor 脚本中使用 Lightmapping.BakeMultipleScenes 函数自动为多个场景构建光照贴图。
Baking Navmesh data with Multiple Scenes
要一次烘焙多个场景的导航网格数据,应打开要烘焙的场景,然后单击 Navigation 窗口中的 Bake 按钮。导航网格数据将烘焙到单个资源中,由所有已加载的场景共享。数据将保存到与当前活动场景名称匹配的文件夹中(例如 ActiveSceneName/NavMesh.asset)。所有加载的场景都将共享此导航网格资源。烘焙导航网格后,应保存受影响的场景,使场景到导航网格的引用持久化。
或者,可在 Editor 脚本中使用 NavMeshBuilder.BuildNavMeshForMultipleScenes 函数自动为多个场景构建导航网格数据。
Playmode
In Playmode, whith multiple scenes in the Hierarchy, an additional scene will show up called DontDestroyOnLoad.
在 Unity 5.3 之前,要在播放模式下实例化的任何标记为“DontDestroyOnLoad”的对象仍将显示在层级视图中。这些对象不被视为任何场景的一部分,但是为了让 Unity 仍然显示这些对象,并让您检查这些对象,这些对象现在显示为特殊 DontDestroyOnLoad 场景的一部分。
您无法访问 DontDestroyOnLoad 场景,该场景在运行时不可用。
特定于场景的设置
许多设置是特定于每个场景的。如下:
- RenderSettings 和 LightmapSettings(均位于 Lighting 窗口中)
- 导航网格设置
- 遮挡剔除窗口中的场景设置
具体工作原理是每个场景将管理自己的设置,只有与该场景相关的设置才会保存到场景文件中。
如果打开了多个场景,则用于渲染和导航网格的设置是活动场景中的设置。这意味着,如果要更改场景的设置,必须仅打开一个场景并更改设置,或者使相关场景成为活动场景并更改设置。
如果在 Editor 中或在运行时切换活动场景,则会应用新场景中的所有设置并替换所有先前的设置。
脚本
Editor Scripting
对于 Editor 脚本,我们提供了一个 Scene 结构 和 EditorSceneManager API 以及一个 SceneSetup 实用程序类。
Scene 结构在 Editor 中和运行时都可用,并包含一些与场景本身相关的只读属性,例如其名称和资源路径。
EditorSceneManager 类仅在 Editor 中可用。该类派生自 SceneManager,并具有许多函数,使用这些函数即可通过 Editor 脚本实现上述所有多场景编辑功能。
SceneSetup 类是一个小实用程序类,用于存储有关当前层级视图中的场景的信息。
Undo 和 PrefabUtility 类已扩展为支持多个场景。现在可以使用 PrefabUtility.InstantiatePrefab 在给定场景中实例化预制件,并可使用 Undo.MoveGameObjectToScene 以不可撤销的方式将对象移动到场景的根目录。
注意:要使用 Undo.MoveGameObjectToScene,必须确保游戏对象已经位于当前场景的根目录中。
Runtime Scripting
对于运行时脚本,可在 SceneManager 类中找到用于处理多个场景的函数(如 LoadScene 和 UnloadScene)。
注意
在 File 菜单中,Save Scene As 将仅保存活动场景。Save Scene 将保存所有已修改的场景,并会提示命名无标题场景(如果存在)。
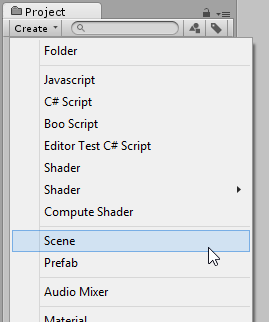
Tips and Tricks
通过在拖动场景时按住 Alt,可将场景添加到层级视图,同时使其保持_卸载_状态。这样允许在稍后需要时再加载场景。
可使用 Project 窗口中的 Create 菜单创建新场景。新场景将包含游戏对象的默认设置。
为避免每次重新启动 Unity 时都必须设置层级视图,或为了方便存储不同的设置,可使用 EditorSceneManager.GetSceneManagerSetup 获取一个描述当前设置的 SceneSetup 对象列表。然后,可将这些对象序列化为 ScriptableObject 或其他对象以及可能要存储的有关场景设置的所有其他信息。要恢复层级视图,只需重新创建 SceneSetup 列表并使用 EditorSceneManager.RestoreSceneManagerSetup。
若要在运行时获取加载的场景列表,只需使用 GetSceneAt 获取 sceneCount 并遍历这些场景。
可通过 GameObject.scene 获取游戏对象所属的场景,并可使用 SceneManager.MoveGameObjectToScene 将游戏对象移动到场景的根目录。
建议避免使用 DontDestroyOnLoad 来保持需要在多次场景加载后仍存在的管理器游戏对象。相反,应创建一个包含所有管理器的管理器场景,并使用 SceneManager.LoadScene(<path>, LoadSceneMode.Additive) 和 SceneManager.UnloadScene 来管理游戏进度。
已知问题:
- 在编辑模式下不支持并会阻止跨场景引用。在播放模式下允许这种引用,因为无法保存场景。
- Occlusion culling data from Umbra cannot be loaded additively.