- Unity User Manual (5.6)
- 图形
- 图形参考
- 着色器参考
- 着色器资源
着色器资源
着色器是包含显卡执行代码和指令的资源。 材质将引用着色器并设置其参数(纹理、颜色等)。
Unity contains some built-in shaders that are always available in your project (for example, the Standard shader). You can also write your own shaders and apply post-processing effects.
创建新着色器
To create a new Shader, use Assets > Create > Shader from the main menu or the Project View context menu. A shader is a text file similar to a C# script, and is written in a combination of Cg/HLSL and ShaderLab languages (see writing shaders page for details).
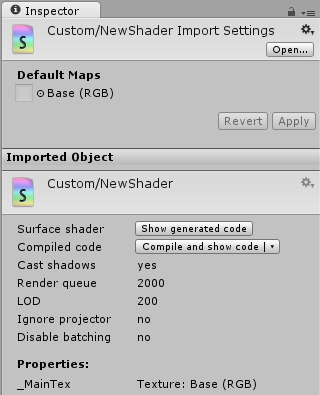
着色器导入设置
This inspector section allows specifying default textures for a shader. Whenever a new Material is created with this shader, these textures are automatically assigned.
着色器检视面板
The Shader Inspector displays basic information about the shader (mostly shader tags), and allows compiling and inspecting low-level compiled code.
For Surface Shaders, the Show generated code button displays all the code that Unity generates to handle lighting and shadowing. If you really want to customize the generated code, you can just copy and paste all of it back to your original shader file and start tweaking.
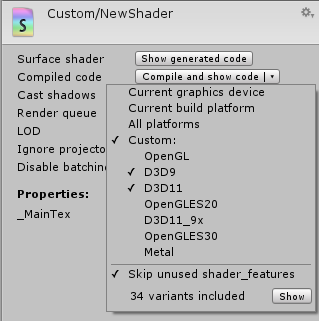
The pop-up menu of the Compile and show code button allows inspecting final compiled shader code (e.g. assembly on Direct3D9, or low-level optimized GLSL for OpenGL ES) for selected platforms. This is mostly useful while optimizing shaders for performance; often you do want to know how many low-level instructions here generated in the end.
The low-level generated code is useful for pasting into GPU shader performance analysis tools (like AMD GPU ShaderAnalyzer or PVRShaderEditor).
着色器编译详细信息
On shader import time, Unity does not compile the whole shader. This is because majority of shaders have a lot of variants inside, and compiling all of them, for all possible platforms, would take a very long time. Instead, this is done:
- 在导入时,仅对着色器进行最低限度的处理(表面着色器生成等)。
- 只在需要时实际编译着色器变体。
- 不会在导入时执行编译 100–10000 个内部着色器的典型工作,此过程通常最终只编译少数着色器。
在播放器构建时,所有“尚未编译”的着色器变体都将被编译,因此即使 Editor 不会使用这些着色器变体,它们也会存在于游戏数据中。
However, this does mean that a shader might have an error in there, which is not detected at shader import time. For example, you’re running editor using Direct3D 11, but a shader has an error if compiled for OpenGL. Or some variants of the shader does not fit into shader model 2.0 instruction limits, etc. These errors will be shown in the inspector if editor needs them; but it’s also a good practice to manually fully compile the shader for platforms you need, to check for errors. This can be done using the Compile and show code pop-up menu in the shader inspector.
Shader compilation is carried out using a background process named UnityShaderCompiler that is started by Unity whenever it needs to compile shaders. Multiple compiler processes can be started (generally one per CPU core in your machine), so that at player build time shader compilation can be done in parallel. While the editor is not compiling shaders, the compiler processes do nothing and do not consume computer resources, so there’s no need to worry about them. They are also shut down when Unity editor quits.
Individual shader variant compilation results are cached in the project, under Library/ShaderCache folder. This means that 100% identical shaders or their snippets will reuse previously compiled results. It also means that the shader cache folder can become quite large, if you have a lot of shaders that are changed often. It is always safe to delete it; it will just cause shader variants to be recompiled.