- Unity User Manual (2017.1)
- Trabajando en Unity
- Las ventanas principales
- The Inspector window
- Asignación de iconos
Asignación de iconos
Unity le permite asignar iconos personalizados para GameObjects y scripts. Estos iconos se muestran en la vista de Escena, junto con los iconos integrados para elementos como Luces y Cámaras. Utilice el Menú Gizmos para controlar cómo se dibujan los íconos en la vista de escena.
Botón GameObject Select Icon
Para cambiar el ícono de un GameObject, selecciona GameObject en la ventana de Jerarquía o Vista de escena, luego haga clic en el botón Select Icon (el cubo azul, resaltado con un cuadrado rojo en la imagen a continuación) en la ventana Inspector a la izquierda de GameObject nombre.
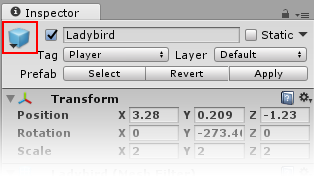
Cuando asigna un ícono al GameObject, el ícono se muestra en la vista de escena sobre ese GameObject (y cualquier duplicado que se realice después). También puede asignar el icono a un Prefab para aplicar el ícono a todas las instancias de ese Prefab en la escena.
Icono del Botón Seleccionar de script
Para asignar un icono personalizado a un script, seleccione el script en la ventana del Proyecto y luego haga clic en el botón Select Icon (el icono del archivo C #, resaltado con un cuadrado rojo en la imagen a continuación) en la ventana Inspector a la izquierda del nombre del script .

Cuando asigna un icono a un script, el ícono se muestra en la vista de escena sobre cualquier GameObject que tenga ese script adjunto.
El menú de Seleccionar icono
Ya sea que esté asignando un icono a GameObject o a Script, el menú emergente Select Icon es el mismo:
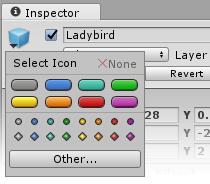
El menú Select Icon tiene iconos incorporados. Haga clic en un icono para seleccionarlo, o haga clic en __Other… __ para seleccionar una imagen de los assets de su proyecto para usar como ícono.
Los iconos integrados se dividen en dos categorías: label icons e image-only icons.
Label icons
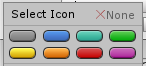
Asigne un icono de etiqueta a un GameObject o script para mostrar el nombre del GameObject en la vista de escena.

Image-only icons

Los iconos de Image-only no muestran el nombre del GameObject. Estos son útiles para asignar el GameObjects que pueden no tener una representación visual (por ejemplo, waypoints de navegación). Con un ícono asignado, puede ver y hacer clic en la vista Escena para seleccionar y mover un GameObject invisible.
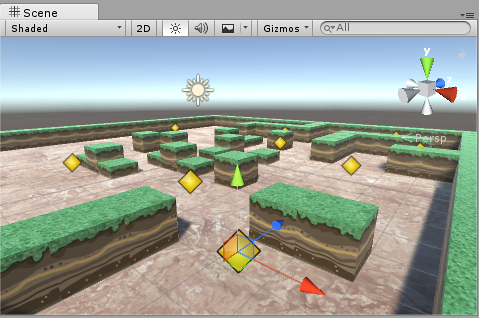
Cualquier imagen de Assets en su proyecto también se puede usar como un ícono. Por ejemplo, un ícono de calavera y tibias cruzadas podría usarse para indicar áreas de peligro en su nivel.

Nota: Cuando se cambia el ícono de un Asset, el Asset mismo se marca como modificado y, por lo tanto, es recogido por los sistemas de control de versiones.