- Unity User Manual (2017.1)
- Timeline
- Timeline Editor window
- Vista de los Clips
- Fusionando clips
Fusionando clips
Mezcle dos clips en la misma pista para crear una transición suave entre dos clips de animación, dos clips de audio o dos clips reproducibles. Para mezclar dos clips, coloque o recorte un clip hasta que se solape con el otro clip.
En una mezcla, el primer clip se conoce como __ clip de salida__ y el segundo clip se denomina __ clip de entrada. El área donde el clip saliente transita al clip entrante se conoce como el área blend area__. El área de mezcla establece la duración de la transición.
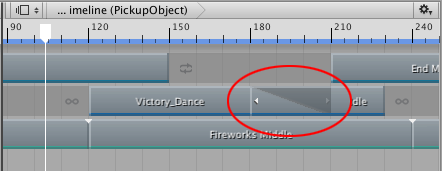
Aunque la vista Clips representa un área de mezcla como una sola curva lineal , la transición entre clips en realidad está compuesta por dos curvas de mezcla. La curva de mezcla para el clip saliente se conoce como curva Blend Out. La curva de mezcla para el clip entrante se conoce como curva Blend In. Por defecto, cada curva de mezcla se establece automáticamente en una curva de entrada y salida.
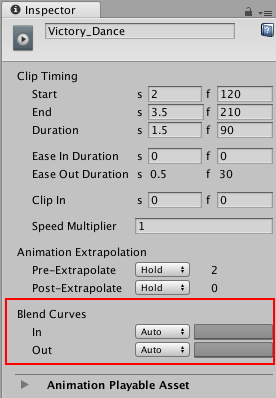
Utilice__Blend Curves__ en la ventana Inspector para cambiar la forma de la curva Blend In o Blend Out del clip seleccionado. Sin embargo, la ventana del Inspector solo permite editar las propiedades de un clip a la vez. No es posible personalizar simultáneamente ambas curvas de mezcla de la misma área de mezcla.
Para personalizar las Blend Curves para la transición entre los dos clips, haga lo siguiente:
Seleccione el clip de salida para personalizar su Blend Out curve (etiquetada__Out__).
Seleccione el clip de entrada para personalizar su Blend In curve (etiquetada__In__).
Para personalizar la curva Blend Out o Blend In, use el menú desplegable para cambiar de Auto a Manual. Con Manual seleccionado, la ventana del Inspector muestra una vista previa de la curva de mezcla. Haga clic en la vista previa para abrir el Editor de Curvas debajo de la ventana del Inspector.
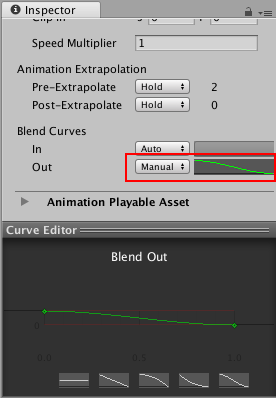
Use el Editor de curvas para personalizar la forma de la curva de mezcla. Por defecto, la curva de mezcla incluye una key al comienzo de la curva y una key al final de la curva. El Editor de curvas proporciona los siguientes métodos diferentes para modificar la curva de mezcla:
Seleccione la key al principio de la curva de mezcla y use las manijas de la tangente para ajustar la interpolación entre las keys.
Seleccione la key al final de la curva de mezcla y use las manijas de la tangente para ajustar la interpolación entre las keys.
Agregue keys adicionales para cambiar la forma de la curva de mezcla agregando más puntos de interpolación. Agregar keys en el Editor de Curvas es lo mismo que agregar claves en la vista de Curvas.
Oprima el botón derecho en una tecla para eliminar o editar la key. Editar keys en el Editor de curvas es lo mismo que la de edición en la vista Curvas. Tenga en cuenta que la primera y la última key no se pueden eliminar.
Seleccione una plantilla de forma desde la parte inferior del Editor de curvas.
El Editor de Curvas también incluye plantillas de formas basadas en si está modificando la Blend In curve o la Blend Out curve. Seleccione una plantilla de forma para cambiar la curva de mezcla a la plantilla de forma seleccionada.
- 2017–08–10 Page published with limited editorial review