混合剪辑
在同一轨道上混合两个剪辑,即可在两个动画剪辑、两个音频剪辑或两个可播放剪辑之间创建平滑过渡。要混合两个剪辑,请定位或修剪一个剪辑,直至其与另一个剪辑重叠。
在混合中,第一个剪辑称为__传出剪辑__,第二个剪辑称为__传入剪辑。传出剪辑过渡到传入剪辑的区域称为__混合区域。混合区域决定了过渡的持续时间。
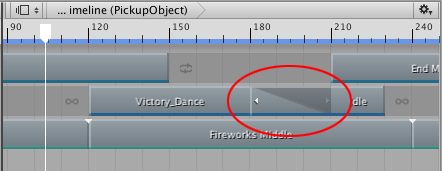
虽然剪辑视图将混合区域表示为单个线性曲线,但剪辑之间的过渡实际上由两条混合曲线组成。传出剪辑的混合曲线称为__混出__曲线。传入剪辑的混合曲线称为__混入__曲线。默认情况下,每条混合曲线都会自动设置为缓入和缓出曲线。
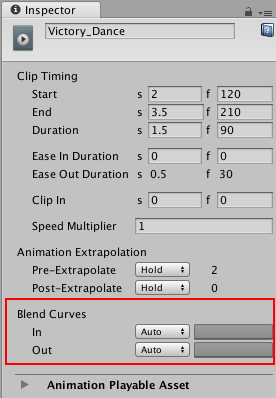
使用 Inspector 窗口中的 Blend Curves 可更改所选剪辑的混入或混出曲线的形状。但是,Inspector 窗口仅允许一次编辑一个剪辑的属性。无法同时自定义来自相同混合区域的两条混合曲线。
要为两个剪辑之间的过渡自定义 __Blend Curves__,请执行以下操作:
1.选择传出剪辑以自定义其混出曲线(标记为 __Out__)。
2.选择传入剪辑以自定义其混入曲线(标记为 __In__)。
要自定义混出曲线或混入曲线,请使用下拉菜单从 Auto 切换到 Manual。选择 Manual 后,Inspector 窗口将显示混合曲线的预览。单击预览可在 Inspector 窗口下方打开曲线编辑器 (Curve Editor)。
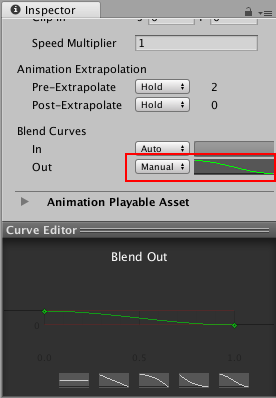
使用曲线编辑器 (Curve Editor) 可自定义混合曲线的形状。默认情况下,混合曲线包括曲线开头的关键点和曲线末尾的关键点。曲线编辑器 (Curve Editor) 提供了以下修改混合曲线的不同方法:
选择在混合曲线开头的关键点,然后使用切线控制柄调整关键点之间的插值。
选择在混合曲线末尾的关键点,然后使用切线控制柄调整关键点之间的插值。
添加其他关键点以通过添加更多插值点来更改混合曲线的形状。在曲线编辑器 (Curve Editor) 中添加关键点的方法与在曲线视图中添加关键点的方法相同。
右键单击某个关键点以删除或编辑该关键点。在曲线编辑器 (Curve Editor) 中编辑关键点的方法与在曲线视图中编辑关键点的方法相同。请注意,无法删除第一个和最后一个关键点。
从曲线编辑器 (Curve Editor) 的底部选择一个形状模板。
曲线编辑器 (Curve Editor) 还将根据要修改混入曲线还是混出曲线而包括相应的形状模板。选择形状模板,将混合曲线更改为选定的形状模板。
- 2017–08–10 页面已发布并只进行了有限的编辑审查