Inicio Rápido para Lightmapping
Esto es una descripción introductoria del lightmapping en Unity. Para temas más avanzados mire in-depth description of lightmapping in Unity
Unity tiene un completo lightmapper integrado – Beast Por Illuminate Labs. Esto significa que Beast va a bake lightmaps para su escena basándose en cómo su escena es configurada dentro de Unity, tomando en cuenta meshes, materiales, texturas y luces. También significa que el ligthmapping es una parte integral de su motor de renderización - una vez sus lightmaps hayan sido creados, usted no tiene que hacer nada más, estos serán automáticamente recogidos por los objetos.

Preparando la escena y baking los lightmaps
Seleccionando ____Window__ – Lightmapping__ desde el menú va a abrir la ventana Lightmapping:
- Asegúrese de que cualquier mesh que usted quiera lightmapped tenga unos UVs apropiados para lightmapping. La manera más fácil es escoger la opción ____Generate Lightmap UVs____ en mesh import settings.
- En el panel del ____Object____ marque cualquier Mesh Renderer, Skinned Mesh Renderer o Terrain como ____static____ – esto le dirá a Unity, que esos objetos no se moverán ni cambiarán y que pueden ser lightmapped.
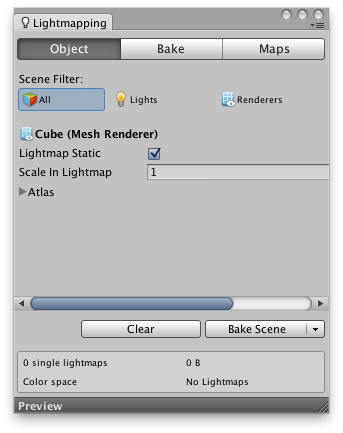
- Para controlar la resolución de los ligthmapps, vaya al panel ____Bake____ y ajuste el valor de ____Resolution____. (Para tener un mejor entendimiento en cómo usted gasta sus lightmap texels, mire a la pequeña ventana de ____Lightmap Display____ dentro del Scene View y seleccione ____Show Resolution____).

- Presione Bake
- Una barra de progreso aparece en la barra de estado del editor de Unity, en la esquina inferior derecha.
- Cuando se realiza baking usted puede ver todos los lightmaps baked en la parte inferior de la ventana del Lightmap Editor.
Los Scene y Game view serán actualizados - su escena ya está lightmapped!
Afinando ajustes para bake
El aspecto final de su escena depende mucho de sus ajustes de iluminación y de bake. Miremos un ejemplo de unos ajustes básicos que pueden mejorar la calidad de la iluminación.
Esta es una escena básica con un par de cubos y una luz puntual en el centro. La luz arroja sombras duras y el efecto es bastante aburrido y artificial.

Seleccionando la luz y abriendo el panel del Object de la ventana Lightmapping expone propiedades de Shadow Radius y Shadow Samples. Ajustando el Shadow Radius a 1.2, las sombras se muestran (Shadow Samples) a 100 y la volver a bake produce sombras suaves con una amplia penumbra - nuestra imagen ya se ve mucho mejor.

Cono Unity Pro podemos tomar la escena un paso más allá al habilitar Global Illumination y agregar un Sky Light. En el panel Bake nosotros establecemos el número de Bounces a 1 y la Sky Light Intensity a 0.5. El resultado es una iluminación más suave con efectos sutiles difusos de interreflexión (sangrado de color del cubo verde y azul) - mucho más bonito y sigue siendo sólo 3 cubos y una luz!

Lightmapping En Profunidad
Para más información acerca de los varios ajustes relacionados con ligthmapping, por favor referirse al in-depth description of lightmapping in Unity.