- Unity User Manual (2019.1)
- Trabajando en Unity
- The Main Windows
- The Scene view
- Posicionando GameObjects
Posicionando GameObjects
Para seleccionar un GameObject, haga clic en él en la [Vista de escena](UsingTheSceneView o haga clic en su nombre en la Ventana de jerarquía. Para seleccionar o deseleccionar múltiples GameObjects, mantenga presionada la tecla Shift mientras hace clic, o arrastre un rectángulo alrededor de múltiples GameObjects para seleccionarlos.
Unity highlights selected GameObjects and their children in the Scene view. By default, the selection outline color is orange, and the child outline color is blue. You can also choose to highlight selected GameObjects’ wireframes in a different color. You can change all of these outline highlight colors from the Unity Preferences (Unity > Preferences on macOS or Edit > Preferences on Windows).
See documentation on the Gizmos Menu for more information about the outline and wireframe selection visualizations.
Selected GameObjects also display a Gizmo in the Scene view if you have one of the four Transform tools selected:
Move (moverse), Rotate (rotar), Scale (escalar) y RectTransform

La primera herramienta en la barra de herramientas, la Hand Tool, es para panoramizar alrededor de la escena. Las herramientas Move, Rotate, Scale, Rect Transform y Transform le permiten editar GameObjects individuales. Para modificar el componente Transformar del GameObject, use el mouse para manipular cualquier eje de Gizmo, o escriba valores directamente en los campos numéricos del componente Transform en el Inspector.
Alternativamente, puede seleccionar cada uno de los cuatro modos Transform con una tecla de acceso directo: W para Move (moverse), E para Rotate (girar), R para Scale (escala), T para RectTransform, y Y para Transform.

Move (moverse)
En el centro del Move Gizmo, hay tres cuadrados pequeños que puedes usar para arrastrar el GameObject dentro de un solo plano (lo que significa que puedes mover dos ejes a la vez mientras que el tercero se mantiene quieto).
Si mantiene presionada la tecla shift mientra hace clic y arrastra en el centro del Move Gizmo, el centro del Gizmo cambia a un cuadrado plano. El cuadrado plano indica que puede mover el GameObject en un plano relativo a la dirección que está mirando la cámara de vista de escena.
Rotate (rotar)
Con la herramienta Rotate seleccionada, cambie la rotación del GameObject haciendo clic y arrastrando los ejes del Gizmo de la esfera de alambre que aparece a su alrededor. Al igual que con Move Gizmo, el último eje que modificó tendrá un color amarillo. Piense en los círculos rojo, verde y azul como realizando rotación alrededor de los ejes rojo, verde y azul que aparecen en el modo Mover (el rojo es el eje x, el verde en el eje y, y el azul es el eje z). Finalmente, use el círculo más externo para rotar el GameObject alrededor del eje z de la vista de escena. Piense en esto como si girara en el espacio de la pantalla.
Scale (escala)
La herramienta Scale le permite reescalar el GameObject de manera uniforme en todos los ejes a la vez haciendo clic y arrastrando el cubo en el centro del Gizmo. También puede escalar los ejes de forma individual, pero debe tener cuidado si lo hace cuando hay GameObjects secundarios, porque el efecto puede parecer bastante extraño.
RectTransform
El RectTransform se usa comúnmente para posicionar elementos 2D como Sprites o elementos UI, pero también puede ser útil para manipular GameObjects 3D. Combina movimiento, escalado y rotación en un solo Gizmo:
- Haga clic y arrastre dentro del Gizmo rectangular para mover el GameObject.
- Haga clic y arrastre cualquier esquina o borde del Gizmo rectangular para escalar el GameObject.
- Arrastre un borde para escalar el GameObject a lo largo de un eje.
- Arrastre una esquina para escalar el GameObject en dos ejes.
- Para girar el GameObject, coloque el cursor más allá de una esquina del rectángulo. El cursor cambia para mostrar un icono de rotación. Haga clic y arrastre desde esta área para rotar el GameObject.
Tenga en cuenta que en el modo 2D, no puede cambiar el eje z en la escena con los Gizmos. Sin embargo, es útil para ciertas técnicas de scripts utilizar el eje z para otros fines, por lo que aún puede establecer el eje z utilizando el componente Transform en el Inspector.
Para obtener más información sobre la transformación de GameObjects, consulte la documentación en el Componente de transformación.
Transform
La herramienta Transform combina las herramientas Move, Rotate y Scale. Su Gizmo proporciona manijas para el movimiento y la rotación. Cuando el Tool Handle Rotation se establece en Local (ver a continuación), la herramienta Transform también proporciona identificadores para escalar el GameObject seleccionado.
Custom tools
If your Project uses custom Editor tools, some of them might also allow you to position GameObjects.
You can access custom tools by right-clicking the Available Custom Editor Tools button in the Scene view toolbar.

For information, see the documentation on Using Custom Editor Tools.
Toggles de la Manija Gizmo de posición

Los toggles de la manija Gizmo de posición se usan para definir la ubicación de cualquier herramienta Transform Gizmo, y los controladores se usan para manipular el Gizmo.

Para posición
Haga clic en el botón Pivot/Center a la izquierda para alternar entre Pivot y__Center__.
- Pivot coloca el Gizmo en el punto de pivote real de una Mesh.
- Center posiciona el Gizmo en el centro de los límites del renderizador GameObject.
Para la rotación
Haga clic en el botón Local __ / __ Global a la derecha para alternar entre Local y Global.
- Local mantiene la rotación del Gizmo en relación con la del GameObject.
- Global sujeta el Gizmo a la orientación espacial mundial.
Snapping de Unidad
Mientras arrastra cualquier Gizmo Axis usando la herramienta Move o la herramienta Transform, mantenga presionada la tecla Control (Command en Mac) para ajustarse a los incrementos definidos en Snap Settings (menú: Edit > Snap Settings…)
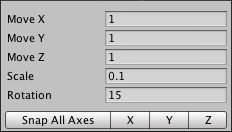
Snapping de superficie
While dragging in the center using the Move tool, hold Shift and Control (Command on Mac) to quickly snap the GameObject to the intersection of any Collider.
Rotación de observación
While using the Rotate tool, hold Shift and Control (Command on Mac) to rotate the GameObject towards a point on the surface of any Collider.
Snapping de Vértice
Utilice el snapping de vértice para ensamblar rápidamente sus escenas: tome cualquier vértice de un mesh dado y coloque ese vértice en la misma posición que cualquier vértice de cualquier otro mesh que elija. Por ejemplo, use la alineación de vértices para alinear las secciones de la carretera con precisión en un juego de carreras, o para colocar elementos de encendido en los vértices de una Mesh.
Siga los pasos a continuación para usar el snapping de vértice:
Seleccione el Mesh que desea manipular y asegúrese de que la herramienta Move o la herramienta Transform esté activa.
Presione y mantenga presionada la tecla V para activar el modo de snapping de vértice.
Mueva el cursor sobre el vértice en su mesh que desea usar como punto de pivote.
Mantenga presionado el botón izquierdo del mouse una vez que el cursor esté sobre el vértice que desea y arrastre su mesh al lado de cualquier otro vértice en otro mesh.
Suelte el botón del mouse y la tecla V cuando esté satisfecho con los resultados (Shift + V actúa como un toggle de esta funcionalidad).
Nota: Puede ajustar snap de vértice a vértice a la superficie y pivotar el vértice.
Screen Space Transform
Mientras usa la herramienta Transform, mantenga presionada la tecla Shift para habilitar el modo de Screen Space. Este modo le permite mover, rotar y escalar GameObjects tal como aparecen en la pantalla, en lugar de en la escena.
2019–03–05 Page amended with editorial review
Herramienta Transform tool agregada en 2017.3 NewIn20173
Selection Outline for child GameObjects added in 2018.3 NewIn20183
Button and menu to access custom Editor tools added in 2019.1 NewIn20191