- Unity User Manual (5.6)
- Trabajando con Unity
- Las ventanas principales
- Utilizando el Scene View
- Posicionando GameObjects
Posicionando GameObjects
Para seleccionar un GameObject, haga clic en él en la [Vista de escena](UsingTheSceneView o haga clic en su nombre en la Ventana de jerarquía. Para seleccionar o deseleccionar múltiples GameObjects, mantenga presionada la tecla Shift mientras hace clic, o arrastre un rectángulo alrededor de múltiples GameObjects para seleccionarlos.
Selected GameObjects are highlighted in the Scene view. By default, this highlight is an orange outline around the GameObject; to change the highlight color and style, go to Unity > Preferences > Color and edit the Selected Wireframe and Seleted Outline colours. See documentation on the Gizmo Menu for more information about the outline and wireframe selection visualizations. The selected GameObjects also display a Gizmo in the Scene view if you have one of the four Transform tools selected:
Move (moverse), Rotate (rotar), Scale (escalar) y RectTransform

Use the four Transform tools in the toolbar to Move, Rotate, Scale, or Rect Transform individual GameObjects. Each has a corresponding Gizmo that appears around the selected GameObject in the Scene view. To alter the Transform component of the GameObject, use the mouse to manipulate any Gizmo axis, or type values directly into the number fields of the Transform component in the Inspector.
Alternatively, you can select each of the four Transform modes with a hotkey: W for Move, E for Rotate, R for Scale and T for RectTransform.
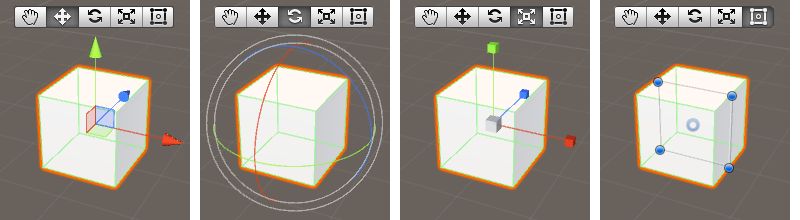
Move (moverse)
At the center of the Move Gizmo, there are three small squares you can use to drag the GameObject within a single plane (meaning you can move two axes at once while the third keeps still). If you have a three-button mouse, click the middle mouse button and drag to adjust the axis that was most recently moved (the arrow for this axis will change to yellow).
Si mantiene presionada la tecla shift mientra hace clic y arrastra en el centro del Move Gizmo, el centro del Gizmo cambia a un cuadrado plano. El cuadrado plano indica que puede mover el GameObject en un plano relativo a la dirección que está mirando la cámara de vista de escena.
Rotate (rotar)
With the Rotate tool selected, change the GameObject’s rotation by clicking and dragging the axes of the wireframe sphere Gizmo that appears around it. As with the Move Gizmo, the last axis you changed will be colored yellow; adjust this further by clicking the middle mouse button and dragging. Think of the red, green and blue circles as performing rotation around the red, green and blue axes that appear in the Move mode (red is the x-axis, green in the y-axis, and blue is the z-axis). Finally, use the outermost circle to rotate the GameObject around the Scene view z-axis. Think of this as rotating in screen space.
Scale (escala)
The Scale tool lets you rescale the GameObject evenly on all axes at once by clicking and dragging on the cube at the center of the Gizmo. You can also scale the axes individually, but you should take care if you do this when there are child GameObjects, because the effect can look quite strange. Again, the last axis changed appears in yellow and can be adjusted by dragging with the middle mouse button.
RectTransform
El RectTransform se usa comúnmente para posicionar elementos 2D como Sprites o elementos UI, pero también puede ser útil para manipular GameObjects 3D. Combina movimiento, escalado y rotación en un solo Gizmo:
- Haga clic y arrastre dentro del Gizmo rectangular para mover el GameObject.
- Haga clic y arrastre cualquier esquina o borde del Gizmo rectangular para escalar el GameObject.
- Arrastre un borde para escalar el GameObject a lo largo de un eje.
- Arrastre una esquina para escalar el GameObject en dos ejes.
- Para girar el GameObject, coloque el cursor más allá de una esquina del rectángulo. El cursor cambia para mostrar un icono de rotación. Haga clic y arrastre desde esta área para rotar el GameObject.
Tenga en cuenta que en el modo 2D, no puede cambiar el eje z en la escena con los Gizmos. Sin embargo, es útil para ciertas técnicas de scripts utilizar el eje z para otros fines, por lo que aún puede establecer el eje z utilizando el componente Transform en el Inspector.
Para obtener más información sobre la transformación de GameObjects, consulte la documentación en el Componente de transformación.
Toggles de la Manija Gizmo de posición

Los toggles de la manija Gizmo de posición se usan para definir la ubicación de cualquier herramienta Transform Gizmo, y los controladores se usan para manipular el Gizmo.

Para posición
Haga clic en el botón Pivot/Center a la izquierda para alternar entre Pivot y__Center__.
- Pivot coloca el Gizmo en el punto de pivote real de una Mesh.
- Center posiciona el Gizmo en el centro de los límites del renderizador GameObject.
Para la rotación
Haga clic en el botón Local __ / __ Global a la derecha para alternar entre Local y Global.
- Local mantiene la rotación del Gizmo en relación con la del GameObject.
- Global sujeta el Gizmo a la orientación espacial mundial.
Snapping de Unidad
While dragging any Gizmo Axis using the Move tool, hold the Control key (Command on Mac) to snap to increments defined in the Snap Settings (menu: Edit > Snap Settings…)

Snapping de superficie
While dragging in the center using the Move tool, hold Shift and Control (Command on Mac) to quickly snap the GameObject to the intersection of any Collider.
Rotación de observación
While using the Rotate tool, hold Shift and Control (Command on Mac) to rotate the GameObject towards a point on the surface of any Collider.
Snapping de Vértice
Utilice el snapping de vértice para ensamblar rápidamente sus escenas: tome cualquier vértice de un mesh dado y coloque ese vértice en la misma posición que cualquier vértice de cualquier otro mesh que elija. Por ejemplo, use la alineación de vértices para alinear las secciones de la carretera con precisión en un juego de carreras, o para colocar elementos de encendido en los vértices de una Mesh.
Siga los pasos a continuación para usar el snapping de vértice:
Select the Mesh you want to manipulate and make sure the Move tool is active.
Presione y mantenga presionada la tecla V para activar el modo de snapping de vértice.
Mueva el cursor sobre el vértice en su mesh que desea usar como punto de pivote.
Mantenga presionado el botón izquierdo del mouse una vez que el cursor esté sobre el vértice que desea y arrastre su mesh al lado de cualquier otro vértice en otro mesh.
Suelte el botón del mouse y la tecla V cuando esté satisfecho con los resultados (Shift + V actúa como un toggle de esta funcionalidad).
Nota: Puede ajustar snap de vértice a vértice a la superficie y pivotar el vértice.