- Unity User Manual (2020.1)
- Working in Unity
- Unity's interface
- The Scene view
- Scene view Camera
Scene view Camera
The Camera settings menu contains options for configuring the Scene view Camera. These adjustments do not affect the settings on GameObjects with Camera components.
To access the Camera settings menu, click the Camera icon in the toolbar of the Scene view.
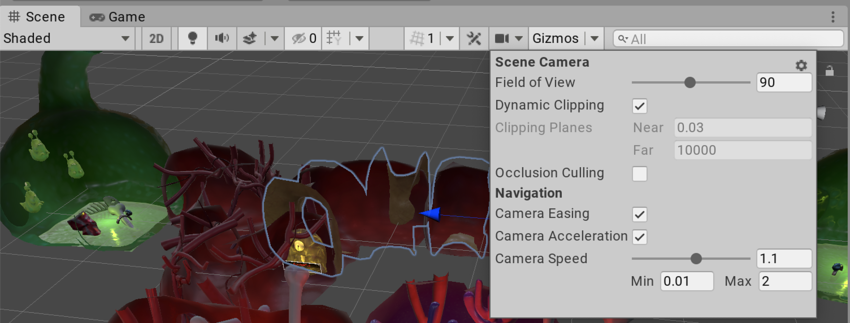
| Property | Description | |
|---|---|---|
| Field of View | The height of the Camera’s view angle. | |
| Dynamic Clipping | Check this box to make Unity calculate the Camera’s near and far clipping planes relative to the viewport size of the Scene. | |
| Clipping Planes | The distances from the Camera where Unity starts and stops rendering GameObjects in the Scene. | |
| Near | The closest point to the Camera that Unity renders GameObjects. | |
| Far | The furthest point from the Camera that Unity renders GameObjects. | |
| Occlusion Culling | Check this box to enable occlusion culling in the Scene view. This prevents Unity from rendering GameObjects that the Camera cannot see because they are hidden behind other GameObjects. | |
| Camera Easing | Check this box to make the Camera ease in and out of motion in the Scene view over the time set by Duration. This makes the Camera ease into motion when it starts moving (instead of starting at full speed), and ease out when it stops. | |
| Duration | The length of time in seconds that it takes for the Camera to accelerate to its initial full speed, which is set by the Camera Speed. | |
| Camera Speed | The current speed of the Camera in the Scene view. | |
| Min | The minimum speed of the Camera in the Scene view. Valid values are between 0.01 and 98. | |
| Max | The maximum speed of the Camera in the Scene view. Valid values are between 0.02 and 99. | |
Tip: To reset the properties to their default values, click the cog icon in the top right corner of the Camera settings menu and select Reset.
In Flythrough mode, you can change the speed of the Camera while moving. To do this, use the mouse scroll wheel or drag two fingers on a trackpad.
You can also configure the Camera in script with the SceneView.CameraSetting API.
- Scene view Camera Settings added in 2019.1 NewIn20191
Copyright © 2023 Unity Technologies
优美缔软件(上海)有限公司 版权所有
"Unity"、Unity 徽标及其他 Unity 商标是 Unity Technologies 或其附属机构在美国及其他地区的商标或注册商标。其他名称或品牌是其各自所有者的商标。
公安部备案号:
31010902002961