Details view
In the Package Manager window, the pane on the right displays details of the selected package.
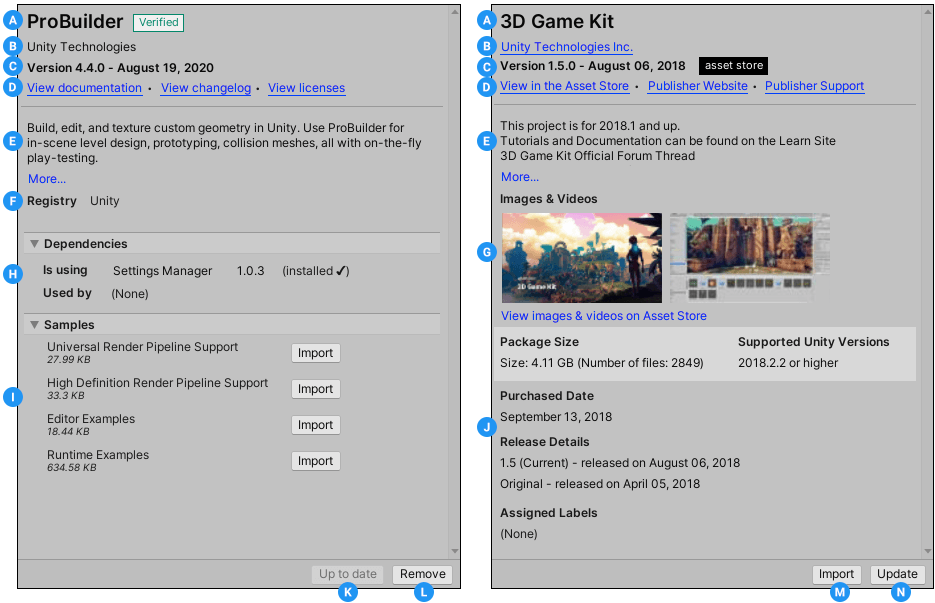
These details include the following information:
(A) The display name.
(B) The package author or Asset Store package publisher.
(C) The package version and date the package was published to the registry or the Asset Store. If available, any tags that apply to the package also appear after the version and date information.
(D) For Unity packages, the links to open the package documentation page, the package change log (if available), and the license information. For Asset Store packages, the links to open the Asset Store package’s official page on the Asset Store, and if available, links to the publisher’s website and their support page.
(E) A brief description. By default, Unity displays only the first three lines, but you can click the More link to see the rest of it.
(F) The name of the package registry. For native Unity packages, this is always “Unity”. For scoped package registries, this matches the name property for this scoped registry in the project manifest.
(G) Thumbnails of the marketing images, audio, and video available on the Asset Store for Asset Store packages. Click on the link underneath the thumbnails to open the Asset Store package’s official page on the Asset Store.
(H) Dependency information for Unity packages. By default, this section is hidden, but you can display it by enabling the Show Dependencies project setting.
This section lists dependencies in two directions:
- Is using: Whether this package depends on another package, and if so, which version. Installed packages display the status of the dependencies after the version number.
- Used by: Whether another package depends on this one, and if so, which version.
Packages without dependencies display the message “No dependencies”.
(I) Unity packages that include sample assets display the samples along with an import button. To import the sample code, click the Import button next to the sample.
(J) For Asset Store packages, the following additional information is available here:
- The disk space required and the supported versions of Unity.
- The date you purchased the Asset Store package.
- The Asset Store package’s release information, including when it was originally released and when the current version was released.
- Any labels you assigned this Asset Store package.
(K) A button to install or update a Unity package (or the Up to date message if the selected version is already installed.)
(L) Buttons to remove or disable the Unity package.
(M) A button to import the Asset Store package.
(N) Buttons to download or update the Asset Store package.
Tags
Some packages and Asset Store packages display tags next to the version number. These tags provide information about the source or state of the package:
- Source tag types indicate where the package originates from (for example, whether it comes from a local folder or is downloaded from the package registry).
- State tag types indicate the package’s stage of the development cycle. For example, whether it is in development, preview, or verified for a specific Unity version.
- Asset Store tags indicate that the Asset Store package originated from the Asset Store and may also indicate some special status (for example, deprecated).
Some source tags imply state tags and vice versa (for example, if a package is embedded in your project, then Unity automatically assumes it is in development, so only the in development tag appears in the details view).
The Package Manager window displays the following values:
| Tag | Tipo | Significado |
|---|---|---|
| verified | state | Unity’s Quality Assurance team has verified this package to work with a specific version of the Editor. |
| preview | state | This package is at an early stage of the release cycle. It might not have complete documentation, or it might not be fully validated by either the development team or Unity’s Quality Assurance team. |
| in development | state | This package is embedded in your project. |
| local | source | This package is located on your local disk but is external to your Unity project folder. |
| git | source | The Package Manager installed this package in your project directly from a Git repository. |
| asset store | asset | This is an Asset package that you purchased or downloaded from the Asset Store. |
| deprecated | asset | This package is no longer available on the Asset Store unless you have downloaded or purchased it previously. That is, it is no longer discoverable by new customers. |
Note: If no tag appears beside the Unity package version in the details view, that indicates that it was probably verified for a past version of Unity but is not yet verified for this release version.