- Unity User Manual (5.6)
- Realidad Virtual
- Visión General de VR (Realidad Virtual)
Visión General de VR (Realidad Virtual)
Unity VR lets you target virtual reality devices directly from Unity, without any external plug-ins in projects. It provides a base API and feature set with compatibility for multiple devices. It has been designed to provide forward compatibility for future devices and software. The VR API surface is minimal by design, but will expand as VR continues to grow.
Al utilizar el soporte VR nativo en Unity, usted gana:
- Versiones estables de cada dispositivo de VR
- Una sola interfaz API para interactuar con diferentes dispositivos de VR
- Una carpeta de proyecto limpia sin ningún plugin externo para cada dispositivo
- La habilidad de incluir y cambiar entre varios dispositivos en sus aplicaciones
- Un aumento en el rendimiento (Optimizaciones de bajo nivel del motor de Unity es posible para dispositivos nativos)
Habilitando el Soporte VR de Unity
To enable native VR support for your game builds and the Editor, open the Player Settings (menu: Edit > Project Settings > Player). Select Other Settings and check the Virtual Reality Supported checkbox. Set this for each build target. Enabling virtual reality support in a standalone build does not also enable the support for Android (and vice-versa).
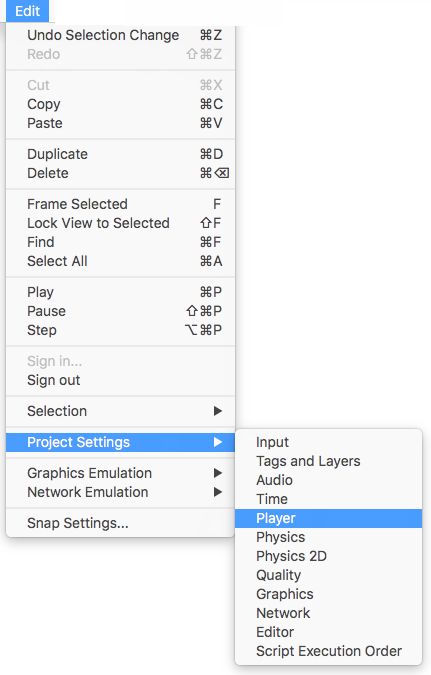
Use la lista Virtual Reality SDKs que se muestra debajo de la casilla de verificación para agregar y eliminar dispositivos VR para cada objetivo de compilación. El orden de la lista es el orden en que Unity intenta habilitar los dispositivos VR en tiempo de ejecución. El primer dispositivo que se inicializa correctamente es el habilitado. Este orden de lista es el mismo en el jugador construido.
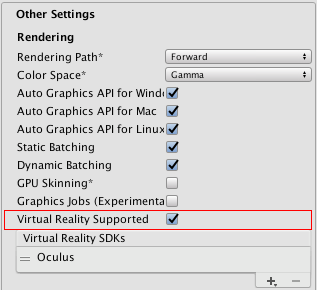
Aplicaciones construidas: Escogiendo un dispositivo de inicio
Your built application initializes and enables devices in the same order as the Virtual Reality SDKs list in Other Settings (see Enabling VR Support, above). Devices not present in the list at build time are not available in the final build. Device None is equivalent to a non-VR application (that is, a normal Unity application) and can be switched to during runtime without including it in the list; the exception to this is None.
Including None as a device in the list allows you to default to a non-VR application before attempting a VR device’s initialization. If you place None at the top of the list, the application starts with VR disabled. Then, you can then enable and disable VR devices that are present in your list through script using VRSettings.LoadDeviceByName.
If initialization of the device you attempt to switch to fails, Unity disables VR with that device still set as the active VR device. When you switch devices (VRSettings.LoadDeviceByName) or enable VR (VR.VRSettings-enabled), the built application attempts to initialize again.
El argumento de la línea de comando utilizado para lanzar un dispositivo específico es:
-vrmode DEVICETYPE
dónde DEVICETYPE es uno de los nombres de la lista de dispositivos VR soportados.
Ejemplo: MyGame.exe -vrmode oculus
Qué pasa cuando VR está habilitado
Cuando VR esté habilitado en Unity, unas pocas cosas suceden automáticamente:
Renderización automática a una pantalla montada a la cabeza (Head-mounted display)
Todas las cámaras de su escena pueden renderizarse directamente en la pantalla montada en la cabeza (HMD). Las matrices de vista y proyección se ajustan automáticamente para tener en cuenta el seguimiento de la cabeza, el seguimiento posicional y el campo de visión.
Es posible deshabilitar la renderización en el HMD utilizando la propiedad stereoTargetEye del componente de la cámara. Alternativamente, puede configurar la Cámara para que se renderice en una Render Texture utilizando la propiedad Target Texture.
- Use la propiedad stereoTargetEye para configurar la cámara para que solo muestre un ojo específico al HMD. Esto es útil para efectos especiales como un visor de francotirador o videos estereoscópicos. Para lograr esto, agregue dos cámaras a la escena: una que apunte al ojo izquierdo y la otra que apunte al ojo derecho. Establezca las layer masks (máscaras de capa) para configurar lo que se envía a cada ojo.
Input automático de seguimiento de cabeza
El seguimiento de la cabeza y el campo de visión apropiado (FOV) se aplican automáticamente a la cámara si su dispositivo está montado en la cabeza. Puede configurar manualmente el FOV a un valor específico, pero no puede configurar los valores Transform de la cámara directamente. Consulte la sección a continuación en Comprender la cámara para obtener más información.
El seguimiento de cabeza y el seguimiento de posición se aplican automáticamente, para que la posición y orientación coincida en su mayoría con la posición y orientación del usuario antes de que cada frame sea renderizado. Esto da una experiencia de realidad virtual buena, y evita que el usuario experimente nauseas.
Entendiendo la cámara
El Camera Transform se anula con la pose rastreada por la cabeza. Para mover o rotar la cámara, adjúntela como un hijo de otro GameObject. Esto hace que todos los cambios del Transform en el padre de la Cámara afecten a la Cámara. Esto también se aplica a mover o rotar la cámara usando un script.
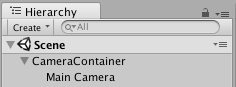
Piense en la posición y orientación de la cámara como donde el usuario está mirando en su posición neutral.
Hay diferencias entre experiencias sentadas y de escala a un cuarto:
- Si su dispositivo admite una experiencia a escala de la habitación, la posición de inicio de la cámara es el centro del espacio de juego del usuario.
- Using the seated experience, you can reset Cameras to the neutral position using VR.InputTracking.Recenter().
Cada cámara que se está rindiendo al dispositivo reemplaza automáticamente el FOV de la cámara con el FOV que el usuario ingresa en la configuración del software para cada VR SDK. El usuario no puede cambiar el campo de visión durante el tiempo de ejecución, porque se sabe que este comportamiento induce el mareo por movimiento.
Modo del Editor
Si su dispositivo VR admite el modo Editor de Unity, presione Reproducir en el Editor para probar directamente en su dispositivo.
EL ojo izquierdo es renderizado a la ventana del Game View si usted tiene stereoTargetEye configurado a left or both. El ojo derecho es renderizado si usted tiene stereoTargetEye configurado a right.
No hay una vista automática de lado a lado de los ojos derecho e izquierdo. Para ver una vista de lado a lado en la Vista del juego, cree dos Cámaras, coloque una a la izquierda y otra al ojo derecho, y configure la ventana de visualización de forma que se muestren una al lado de la otra.
Tenga en cuenta que hay una sobrecarga para ejecutar en el Editor, porque Unity IDE necesita renderizar cada ventana, por lo que puede experimentar un retraso o una vibración. Para reducir la sobrecarga de representación del editor, abra la Vista de juegos y habilite__Maximize on Play__.
El Unity Profiler es una herramienta útil para tener una idea de cómo será su rendimiento cuando se ejecute fuera del Editor. Sin embargo, el propio profiler también tiene sobrecarga. La mejor manera de revisar el rendimiento del juego es crear una compilación en su plataforma objetivo y ejecutarla directamente. Puede ver el mejor rendimiento cuando se ejecuta una compilación que no es de desarrollo, pero las compilaciones de desarrollo le permiten conectar el perfilador de Unity para un mejor perfil de rendimiento.
Recomendaciones de hardware y software para el desarrollo VR en Unity
Hardware
Lograr un frame rate similar a su HMD destino es esencial para tener una buena experiencia VR. Este debe coincidir con el refresh rate (tasa de actualización) de la pantalla utilizada en el HMD. Si el frame rate cae debajo del refresh rate del HMD, esto se nota en particular y a menudo lleva a que cause nauseas al jugador.
Refresh rates para dispositivos VR:
| VR Device | Refresh Rate |
|---|---|
| Gear VR | 60hz |
| Oculus CV1 | 90hz |
| Vive | 90hz |
Software
Windows: Windows 7, 8, 8.1, y Windows 10 son todos compatibles.
Android: Android OS Lollipop 5.1 o superior.
OS X: OSX 10.9+ con Oculus 0.5.0.1 runtime. Sin embargo, Oculus ha pausado el desarrollo para OS X, entonces utilice Windows para una funcionalidad VR nativa en Unity.
Graphics card drivers: Asegúrese de que sus drivers (controladores) estén actualizados. Cada dispositivo se mantiene al día con los drives más nuevos, por lo que los drivers más viejos podrían no estar soportados.
Requisitos de tiempo de ejecución del dispositivo
Cada dispositivo VR requiere que tenga instalado el tiempo de ejecución adecuado en su máquina. Por ejemplo, para desarrollar y ejecutar Oculus en Unity, necesita tener instalado el tiempo de ejecución de Oculus (también conocido como Oculus Home) en su máquina. Para Vive, necesitas tener Steam y SteamVR instalados.
Dependiendo de la versión de Unity que esté utilizando, las versiones de tiempo de ejecución para cada dispositivo específico compatible con Unity pueden diferir. Puede encontrar versiones en tiempo de ejecución en las notas de la versión de cada versión principal y secundaria de Unity.
Con algunas actualizaciones de versión, las versiones anteriores en tiempo de ejecución ya no son compatibles. Esto significa que el soporte nativo de Unity VR no funciona con versiones anteriores en tiempo de ejecución, pero continúa trabajando con nuevas versiones en tiempo de ejecución.
Unity native VR support does not read plug-ins from within your project’s folder, so including earlier versions of the plug-in with native support will fail if you have VR support enabled. If you wish to use an earlier version with a release of Unity that no longer supports that version, disable Native VR Support (go to Other Settings and uncheck Virtual Reality Supported). You can then access the plug-in like any other 3rd party plugin. See the section above on Enabling Unity VR Support for more details.