- Unity User Manual (2017.2)
- Unity を使用する
- アセットワークフロー
- アセットパッケージ
アセットパッケージ
Unity パッケージ は、Unity プロジェクトのアセットを共有し、再使用するのに便利です。 例えば、Unity スタンダートアセット と Unity アセットストア のアイテムは、パッケージで提供されています。 パッケージ には、Unity プロジェクトのファイルやデータ、プロジェクトの要素などが含まれていて、 Zip ファイルのように圧縮され、一つのファイルに収められています。 Zip ファイルのように、パッケージは展開時にオリジナルのディレクトリー構造を維持します。 アセットのメタデータに関しても同様で、インポート設定や他のアセットへのリンクなどが維持されます。
Unity では、メニューオプションの Export Package で、ファイルやデータなどをまとめて圧縮保存し、 Import Package で、現在の Unity プロジェクトに展開します。
ここでは、次のことを説明します。
- パッケージのインポート (スタンダードアセットパッケージ、カスタムパッケージ)
- パッケージのエクスポート
- 更新パッケージのエクスポート
パッケージのインポート
Unity が作成したアセットを提供するためにパッケージ化した スタンダードアセットパッケージ と、 ユーザーが Unity で作成した カスタムパッケージ をインポートできます。
Assets > Import Package > の順に選択して、パッケージをインポートします。
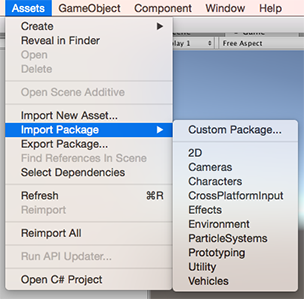
スタンダードアセットパッケージ
Unity スタンダードアセット は、2D、Camera、Character、CrossPlatformInput、Effects、Environment、ParticleSystem、Prototyping、Utility、Vehicle の様々なパッケージで構成されています。
新規の スタンダードアセット パッケージのインポートは以下のとおりです。
アセットのインポート先プロジェクトを開きます。
Assets > Import Package > の順に選び、インポートするパッケージの名前を選びます。 Import Unity Package ダイアログボックスが開き、パッケージに含まれるすべてのアイテムが表示されます。 アイテムがインストールできる状態であることは、あらかじめ確認済です。(図2: インポート Unity パッケージ ダイアログボックスの新規インストール を参照)
Import を選択すると、パッケージのコンテンツが Standard Asset フォルダーに収納されます。そのフォルダーは、Project View からアクセスできます。
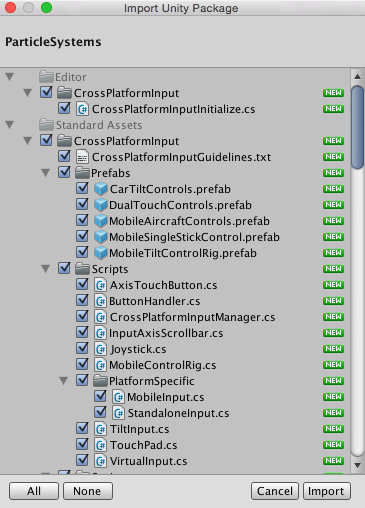
カスタムパッケージ
ご自身や他の Unity ユーザーのプロジェクトからエクスポートしたカスタムパッケージをインポートできます。
新規のカスタムパッケージのインポートは下記のとおりです。
アセットのインポート先プロジェクトを開きます。
Assets > Import Package > Custom Package… の順に選択すると、エクスプローラー (Windows) か Finder (Mac) が起動します。
エクスプローラーか Finder で該当するパッケージを選択すると、Import Unity Package ダイアログボックスが表示されます。すべてのアイテムに事前にチェックが入っていて、すぐにインストールできます。( 図 4: Import Unity Package ダイアログボックスの新規インストール 参照)
Import を選択すると、パッケージのコンテンツが Assets フォルダーに格納されます。そのフォルダーは Project ウィンドウ からアクセスできます。
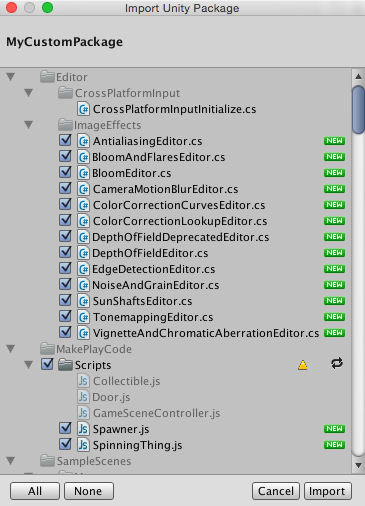
パッケージのエクスポート
独自の Custom Package を作成する場合、 Export Package を使用してください。
- エクスポートしたいアセットが含まれているプロジェクトを開きます。
- メニューバーから Assets > Export Package… を選択して Exporting Package ダイアログを表示します。 (図 6: Exporting Package ダイアログボックス 参照)
- ダイアログボックスのチェックボックスからパッケージに組み込みたいアセットを選択してください。
- エクスポート対象が使用しているアセットを自動的に選択する場合、 include dependencies チェックボックスはそのままにしておいてください。
- Export をクリックしてファイルエクスプローラー (Windows) や Finder (Mac) を立ち上げ、パッケージファイルを保存したい場所を選択してください。 名前と保存したい場所を選択します。
ヒント: パッケージをエクスポートする場合、 Unity は関連するものも同様にエクスポートできます。 そのため、例えばシーンファイルを選択してすべての関連アセットとともにパッケージをエクスポートした場合、 テクスチャやその他のシーンに存在するアセットも同様にエクスポートされます。 手動で配置しなくても、このようにすれば素早くエクスポートしたいアセットをまとめてエクスポートできます。
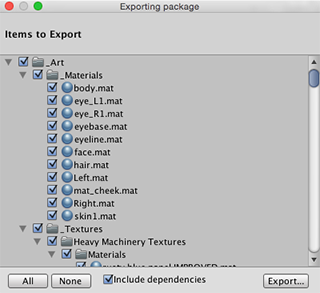
更新パッケージのエクスポート
パッケージの内容を変更し、アセットのバージョンを更新した新規パッケージを作成したいということがあるかもしれません。 以下のようにすれば実現できます。
パッケージに入れたいアセットファイルを選択してください(変更されていないものも、新しいものも選んでください)。
上記で説明されている Export Package でファイルをエクスポートしてください。
注意: 更新されたパッケージの名前を変えることができ、 Unity はそれが更新されたものだと認識します。そのため、更新順に命名ができます。例えば、 MyAssetPackegeVer1, MyAssetPackageVer2 という感じです。
ヒント: パッケージからファイルを削除し、同じ名前のもので置き換えるのはいい方法ではありません。 Unity はそれらが異なるファイルであり、コンフリクトを起こす可能性があると認識します。そのため、インポート時には警告マークを表示します。 ファイルを削除してそれを置き換えることを決定した場合、異なるファイルとして提供する方がいいですが、元の名前に関連したものにしましょう。