- Unity User Manual (2017.2)
- アニメーション
- アニメーションクリップ
- アニメーションウィンドウ ガイド
- 新しいアニメーションクリップの作成
新しいアニメーションクリップの作成
Unity でゲームオブジェクトをアニメーションさせる場合、オブジェクト単体、またはオブジェクトのグループに Animator コンポーネント をアタッチする必要があります。この Animator コンポーネントは、1つ以上の アニメーションクリップ への参照を含んでいる Animator Controller を参照する必要があります。
Unity で、ゲームオブジェクトをアニメーションさせるために Animation ビューを使うと、これらの項目すべては自動的に作成され、アタッチされ、設定されます。
選択されたゲームオブジェクトの新しい アニメーションクリップ を作成するには、Animation ウィンドウ が表示されていることを確認してください。
ゲームオブジェクトにアニメーションクリップがまだ、割り当てられていない場合は、Animation ウィンドウのタイムラインの中央に “Create” が表示されます。それをクリックすると、新しい空のアニメーションクリップを Assets フォルダーの任意の場所に保存するように指示されます。

この新しい空のアニメーションクリップを保存すると、多くのことが自動的に発生します。
- 新規の Animator Controller アセットが生成されます。
- 生成された新しいクリップはデフォルトのステートとして Animator Controller に加えられます。
- ゲームオブジェクトをアニメーションさせるため、ゲームオブジェクトに Animator コンポーネント が追加されます。
- その Animator コンポーネントに、新規の Animator Controller が割り当てられます。
この自動処理の結果、アニメーションシステムで必要なすべての要素が設定され、そのオブジェクトをアニメーションさせることができます。
他のアニメーションクリップの追加
ゲームオブジェクトに 1 つ以上のアニメーションクリップがすでに割り当てられている場合、“Create” ボタンは非表示です。代わりに、クリップの 1 つが Animation ウィンドウに表示されます。表示するアニメーションクリップをウィンドウ左上のメニュー (再生ボタンのすぐ下) で変えることができます。
すでにアニメーションクリップがあるオブジェクトに新しいクリップを作成したい場合は、このメニューから “Create New Clip” を選択します。それを使用する前に、再び、新しい空のアニメーションクリップを保存するように指示されます。

どのように接続するか
前述のステップで自動的に関連コンポーネントと参照を設定できますが、どの部分がともに接続されるべきかを理解すると役立ちます。
- ゲームオブジェクトには Animator コンポーネントが必要です。
- アニメーターコンポーネントには Animator Controller アセットが割り当てられる必要があります。
- Animator Controller には 1 つ以上のアニメーションクリップが割り当てられる必要があります。
下の図は Animation ウィンドウで新しいアニメーションクリップを作成してから、どのようにさまざまな部分が割り当てられていくかを示した図です。
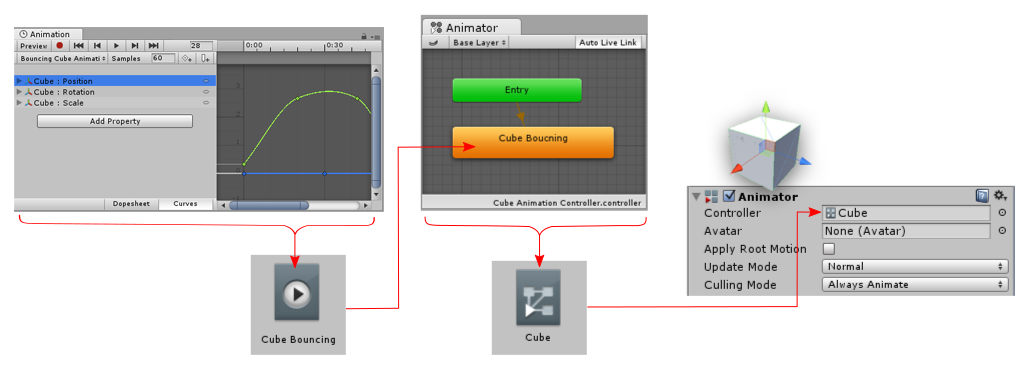
以下の画像で、選択中のゲームオブジェクト (“Cube”) はまだ、アニメーション化されていません。Animator コンポーネントのない、ただの Cube があるだけです。Animation, Hierarchy, Project, Inspector ウィンドウは、見やすいように横ならびにアレンジされています。
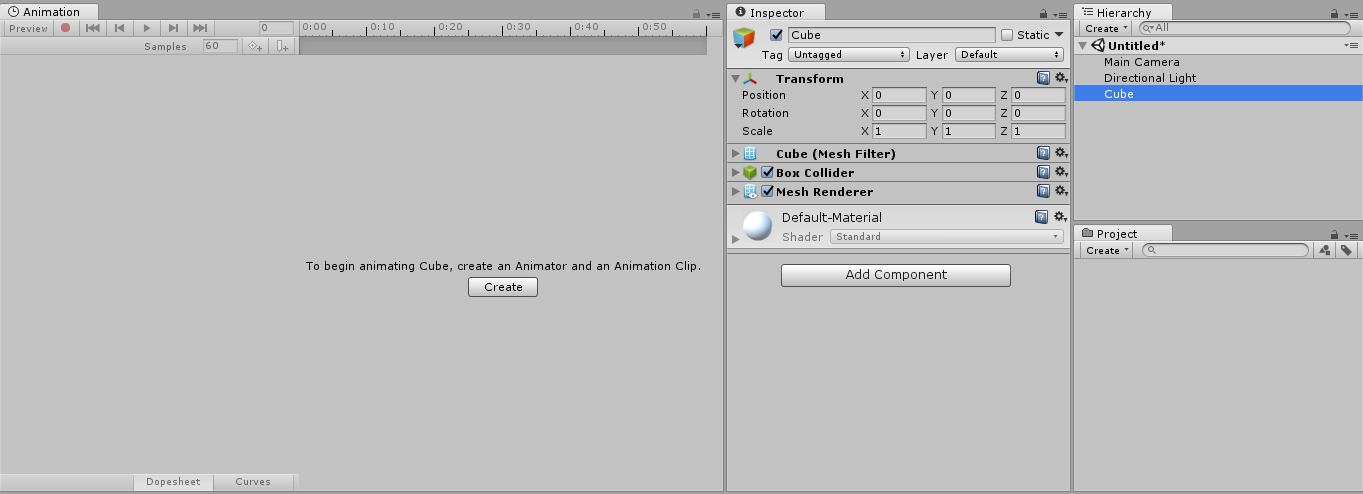
Animation ビュー (左側) にある Create ボタンを押すと、新規のアニメーションクリップが作成されます。Unity は、この新しいアニメーションクリップを保存するときに、名前と保存する場所を尋ねます。また、Unity は、選択したゲームオブジェクトと同じ名前で Animator Controller のアセットを作成し、Animator コンポーネントをゲームオブジェクトに追加して、アセット同士を適切に接続します。
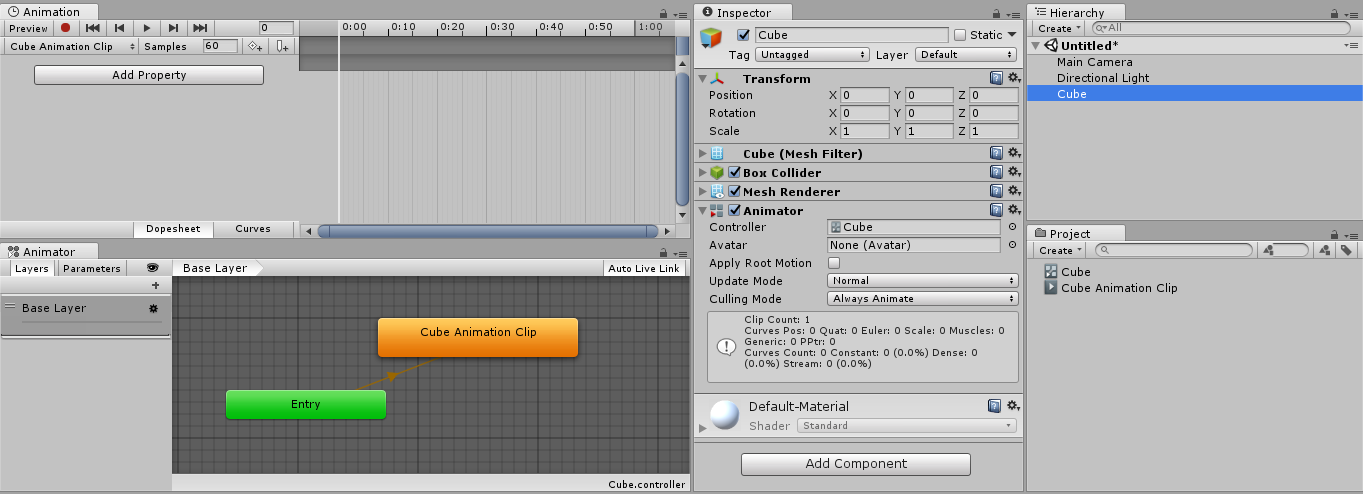
上記の新しいビューでは以下が確認できます。
- Animation Window (左上) が白い再生ヘッドのあるタイムラインを表示し、新しいキーフレームを記録する準備ができています。クリップ名は、再生コントロールのすぐ下のクリップドロップダウンに表示されます。
- Inspector (中央) で、Cube ゲームオブジェクトに Animator コンポーネント が加えられたのが表示され、コンポーネントの “Controller” フィールドには Animator Controller の “Cube” が割り当てられているのが確認できます。
- Project ウィンドウ (右下) には、新しく作成されたアセットがさらに 2 つ表示されています。Animator Controller の “Cube” とアニメーションクリップの “Cube Animation Clip” です。
- Animator ウィンドウ (左下) は Animator Controller のコンテンツを表示します。Cube Animation Clip がコントローラーに加えられ、それがオレンジ色で表示されて「デフォルトステート」であることが確認できます。コントローラーに追加される後続のクリップはグレーで表示され、デフォルトステートでないことを表します。