- Unity マニュアル (2017.3)
- Unity を使用する
- Unity 入門
- Unity のダウンロードとインストール
Unity のダウンロードとインストール
Unity は、Unity をダウンロードのページからダウンロードとインストールを行うことができます。 インストーラーは Download Assistant を使い、細かい指示にしたがってインストールを行います。(Torrent の使用や 各バージョンをまとめてインストールしたい場合は、Torrent によるダウンロード 以下の項目を参照してください。
Unity Download Assistant
Unity Download Assistant は 1MB ほどの小さな実行ファイルで、ダウンロードとインストールをしたい Unity エディターのコンポーネントを選択するためのものです。
インストールするべきコンポーネントが分からない場合は、初期設定のままでも Unity はインストールできるので、そのまま Continue をクリックします。
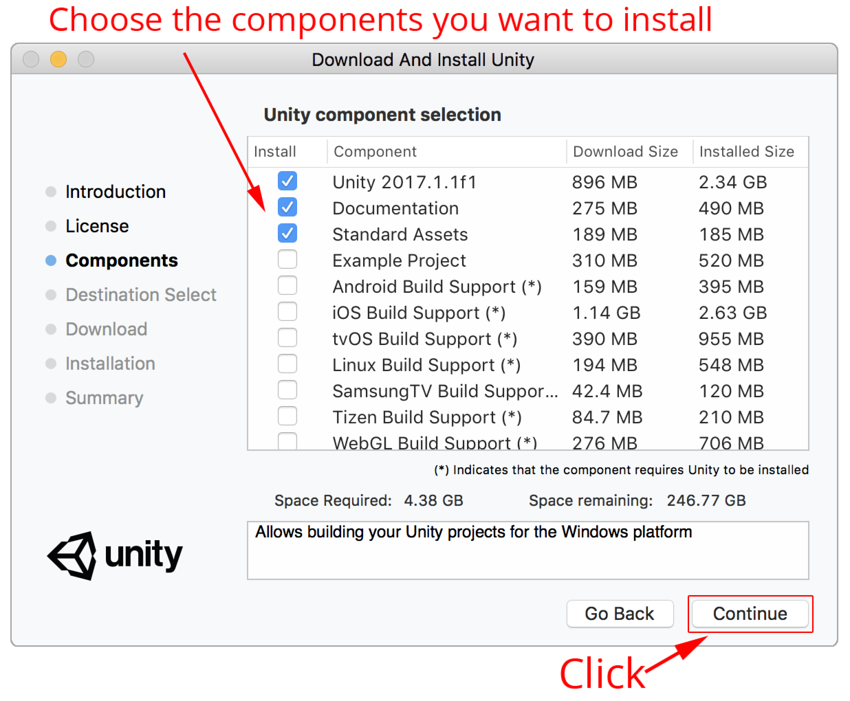
Windows では Microsoft Visual Studio Community 2015 の項目があります。
###
Download Assistant を使用せずに Unity をインストールする
必要な場合は、Download Assistant を使用せずに、個別にすべてのコンポーネントをダウンロードすることもできます。コンポーネントは通常のインストーラー実行プログラムとパッケージなので、特にまだ Unity を使いだして間もないユーザーにとっては、Download Assistant を使用するほうがより簡単かもしれません。他のケース、例えば、企業や組織で Unity を自動でデプロイしたい場合などは、コマンドラインでインストールする場合もあります。
Windows でコマンドラインから Unity をインストールする
Unity Editor その他のコンポーネントをコマンドラインからウィンドウズにインストールする場合、下記のオプションが使用可能です。インストーラーのコマンドライン引数では大文字と小文字が区別されることにご注意ください。
Unity エディターのインストール
| /S | サイレントインストール (質問なしのインストール) が実行されます。 |
| /D=PATH | デフォルトのインストールディレクトリーが設定されます。サイレントインストールと組み合わせると便利です。デフォルトのフォルダーは、C:\Program Files (x86)\Unity (32-bit) または C:\Program Files\Unity (64-bit) です。 |
例:
UnitySetup64.exe /S /D=E:\Development\Unity
Unity を E:\Development\Unity にサイレントインストールします。これが Unity インストールの基底になります。この場合、Unity エディター実行ファイルは E:\Development\Unity\Editor\Unity.exe. にインストールされます。“/D” 引数は、パスにスペースが含まれている場合でも引用符なしで最後に置かれている必要があります。
Unity Editor のアンインストール
- サイレントでアンインストールを行うには、コマンドラインやスクリプトなどから
Uninstall.exe /Sを実行します。
注:この手順自体はすぐに終わりますが、実際にファイルが削除されるのには数秒かかります。これは、アンインストーラーがそれ自体を削除できるようにするために一時的な場所にコピーされるからです。また、作業ディレクトリは Unity をインストールした場所の中には入れないようにしてください。中に入っているとフォルダーが削除できなくなってしまいます。
Standard Assets のインストール
Standard Assets をサイレントインストールします。フォルダーを指定する場合は、Unity の “root” フォルダー ( Unity.exe のインストールされたフォルダーではなく Editor フォルダーの入ったフォルダー)を使用してください。
UnityStandardAssetsSetup.exe /S /D=E:\Development\Unity
Example Project のインストール
Example Project をサイレントインストールします。デフォルトのフォルダーは以下のとおりです。C:\Users\Public\Documentation\Unity Projects\Standard Assets Example Project
UnityExampleProjectSetup.exe /S /D=E:\Development\Unity
OS X でコマンドラインから Unity をインストールする
個別の Unity インストーラーは、.pkg ファイルとして提供されています。これらは installerを使用して下記のようにインストールすることができます。
Unity エディターのインストール
指定のターゲットボリューム内の次のフォルダーにインストールされます: /Applications/Unity
sudo installer [-dumplog] -package Unity.pkg -target /
Standard Assets のインストール
指定ボリューム内の次のフォルダーにインストールされます: /Applications/Unity/Standard Assets
sudo installer [-dumplog] -package StandardAssets.pkg -target /
Example Project のインストール
指定ボリューム内の次のフォルダーにインストールされます:/Users/Shared/Unity/Standard-Assets
sudo installer [-dumplog] -package Examples.pkg -target /
Torrent によるダウンロード
BitTorrent クライアント経由で Unity をダウンロードすることもできます。Unity ダウンロード アーカイブ から Torrent のリンクにアクセスしてください。一部のバージョンは Torrent によるダウンロードができません。Torrent でダウンロードできるバージョンの場合は、Downloads のドロップダウンメニューに Torrent download (Win+Mac) と表示されます。
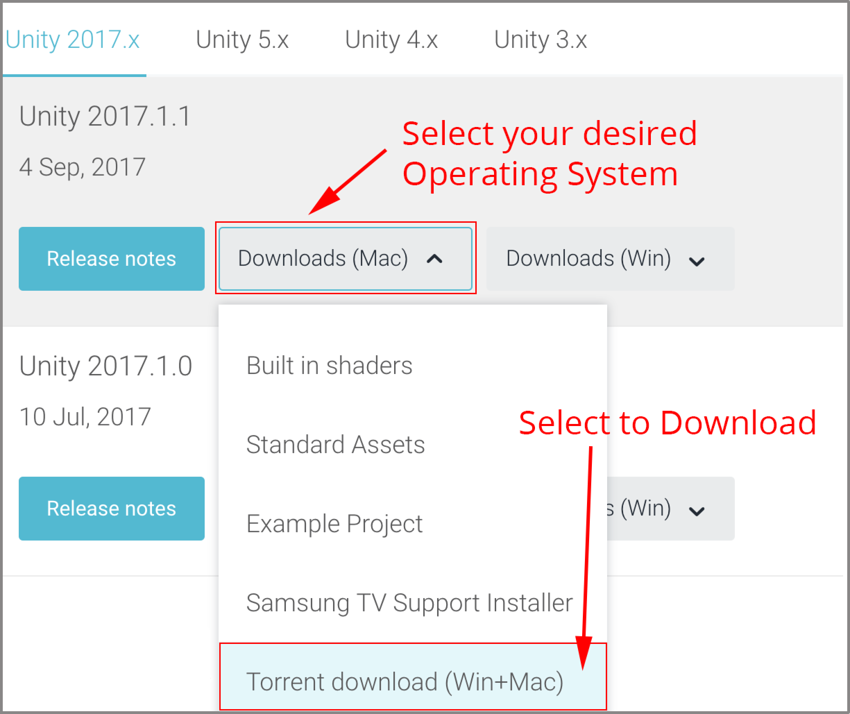
異なるバージョンの同時インストール
同一コンピューター上にいくつでも異なるバージョンの Unity をインストールできます。
Mac 上のインストーラーは「Unity」という名前のフォルダーを作成し、同じ名前の既存のフォルダーを上書きします。ただしインストール前に既存のフォルダー名を変更しておけば、問題なく両方のバージョンを同一コンピューター上に共存させることができます。
Windows 上でインストールされたフォルダーでは常に Unity X.Y.Z[fp]W の名前がつけられ、‘f’ はオフィシャルリリース、‘p’ はパッチリリースを指します。
フォルダーの名前を変更する場合は、新しいフォルダー名を論理的に (例えば、名前の最後にバージョン番号を加えるなど) するなどして、慎重に名前を選択することをお勧めします。また、既存のショートカット、エイリアス、オフラインドキュメントへのリンクが旧バージョンの Unity へは関連付けられない場合があることにご注意ください。特にオフラインドキュメントについては、このことで混乱を招きやすいかもしれません。もしも特定のオフラインドキュメントに関連付けられていたブラウザのブックマークが突然機能しなくなったら、URL に含まれるフォルダー名が正しいかどうか確認してみてください。