- Unity User Manual (2019.1)
- Unity を使用する
- Unity のインストール
- コマンドラインを使った Unity のインストール
コマンドラインを使った Unity のインストール
組織で Unity のデプロイを自動化したい場合は、 コマンドラインを使ってエディターやその他のコンポーネントをインストールします。コンポーネントは、Unity の展開を自動化するために使用する通常のインストーラー実行プログラムとパッケージです。
コンポーネントをダウンロードするには、Unity インストーラーを使用して Unity コンポーネントをコンピューターのフォルダーにダウンロードします。
Download and run the installer. Release versions of the installer are available from the the Unity download archive. For Prerelease versions of the installer, see the Beta programs page.
Choose Components で 、自動的に展開するすべての コンポーネント を選択します。
Choose Download and Install locations (ダウンロードとインストール場所の選択) で Download to (ダウンロード場所) ラジオボタンをクリックします。
コンポーネントのインストーラーを保存する場所を入力します。
-
Finish the install.
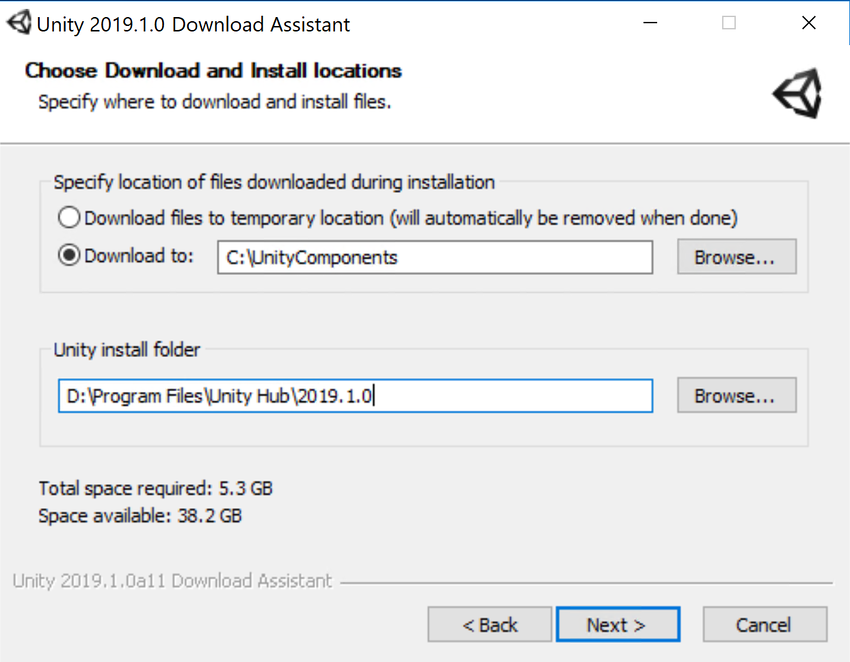
指定したダウンロード場所に移動します。フォルダーの中に、選択したコンポーネントのインストーラーファイルとコンポーネントをインストールするために実行するスクリプトファイル (Windows では install.bat または、Linux や OS X では install.sh) があります。
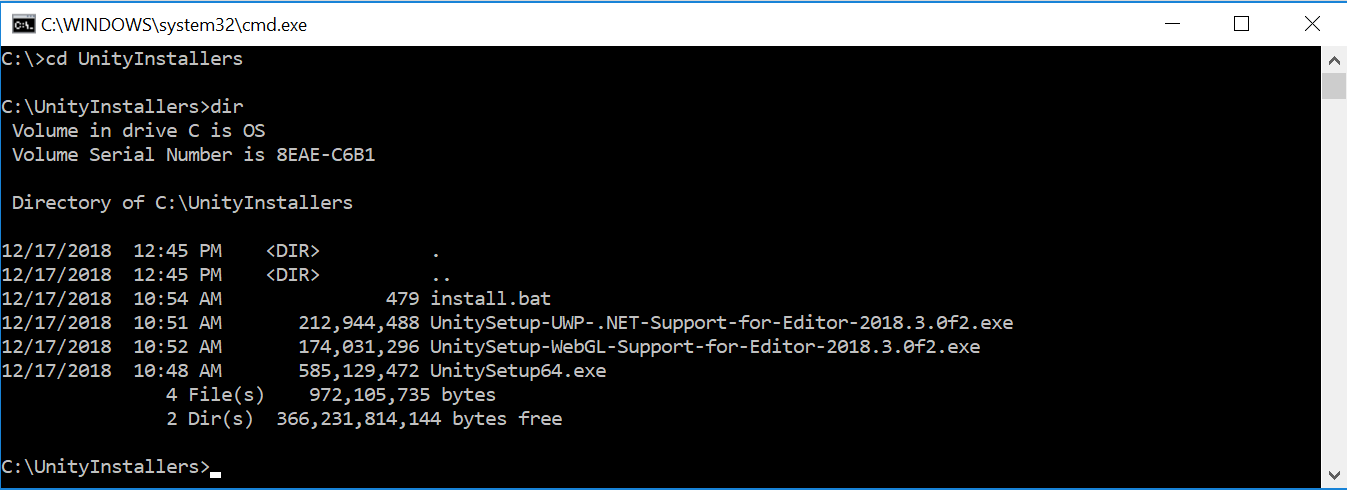
ダウンロードしたコンポーネントを使用して Unity を別のコンピューターにインストールするには、フォルダーのコンテンツをインストール先のコンピューターにコピーし、インストールスクリプトを実行します。
コマンドラインを使って個々の Unity コンポーネントを Windows にインストール
コマンドラインを使って Windows に Unity エディターとコンポーネントをインストールするには、以下のオプションを使用します。
ノート: インストールコマンドラインの引数は大文字と小文字の区別をします。
Unity エディターのインストール
| コマンド | 詳細 |
|---|---|
| /S | サイレントインストール (質問なしのインストール) が実行されます。 |
| /D=PATH | デフォルトのインストールディレクトリを設定します。サイレントインストールオプションと組み合わせると便利です。デフォルトのフォルダーは C:\Program Files (x86)\Unity (32 ビット) または C:\Program Files\Unity (64 ビット) です。 |
例:
UnitySetup64.exe /S /D=E:\Development\Unity
This example installs Unity silently to a E:\Development\Unity folder, which will be the root of the Unity installation. In this case, the Editor executable is installed in E:\Development\Unity\Editor\Unity.exe. The default install directory must be the last argument on the command line. The supplied path must not be surrounded by quotes, even if the path contains spaces.
Unity エディターのアンインストール
サイレントアンインストールを行うには、コマンドラインかスクリプトから Uninstall.exe /S を実行します。
Note: Although the process finishes right away, there is a delay before the files are actually removed. This is because the uninstaller is copied to a temporary location to enable it to remove itself. Make sure that the working directory is not inside the Unity install location. If it is, the uninstaller will be unable to remove the folder.
Standard Assets のインストール
Standard Assets のサイレントインストールを行うには以下を実行します。
UnityStandardAssetsSetup.exe /S /D=E:\Development\Unity
ノート: フォルダーを指定する場合は、Unity のルートフォルダー (Editor フォルダーを包含し、かつ、Unity.exe のインストール場所でないフォルダー) を使用します。
Example Project のインストール
Example Project のサイレントインストールを行うには以下を実行します。
UnityExampleProjectSetup.exe /S /D=E:\Development\Unity
ノート: デフォルトのフォルダーは以下の通り。 C:\Users\Public\Documentation\Unity Projects\Standard Assets Example Project
OS X にコマンドラインを使って Unity をインストール
個々の Unity インストーラーは .pkg ファイルの形で提供されます。このファイルは installer コマンドを使って以下のようにインストールできます。
Unity エディターのインストール
エディターを指定先の /Applications/Unity フォルダーにインストールするには、以下のように入力します。
sudo installer [-dumplog] -package Unity.pkg -target /
Standard Assets のインストール
Standard Assets を指定先の /Applications/Unity/Standard Assets フォルダーにインストールするには、以下のように入力します。
sudo installer [-dumplog] -package StandardAssets.pkg -target /
Example Project のインストール
Example Project を指定先の /Users/Shared/Unity/Standard-Assets フォルダーにインストールするには、以下のように入力します。
sudo installer [-dumplog] -package Examples.pkg -target /
Torrent を使ったダウンロード
BitTorrent クライアントを使って Unity をダウンロードしたい場合、Unity ダウンロードアーカイブ ページで Torrent を使ってダウンロードできます。すべてのバージョンで Torrent を利用したダウンロードができるわけではありません。Torrent でのダウンロードが可能な場合は、ダウンロード ドロップダウンに Torrent ダウンロード (Win+Mac) が表示されます。
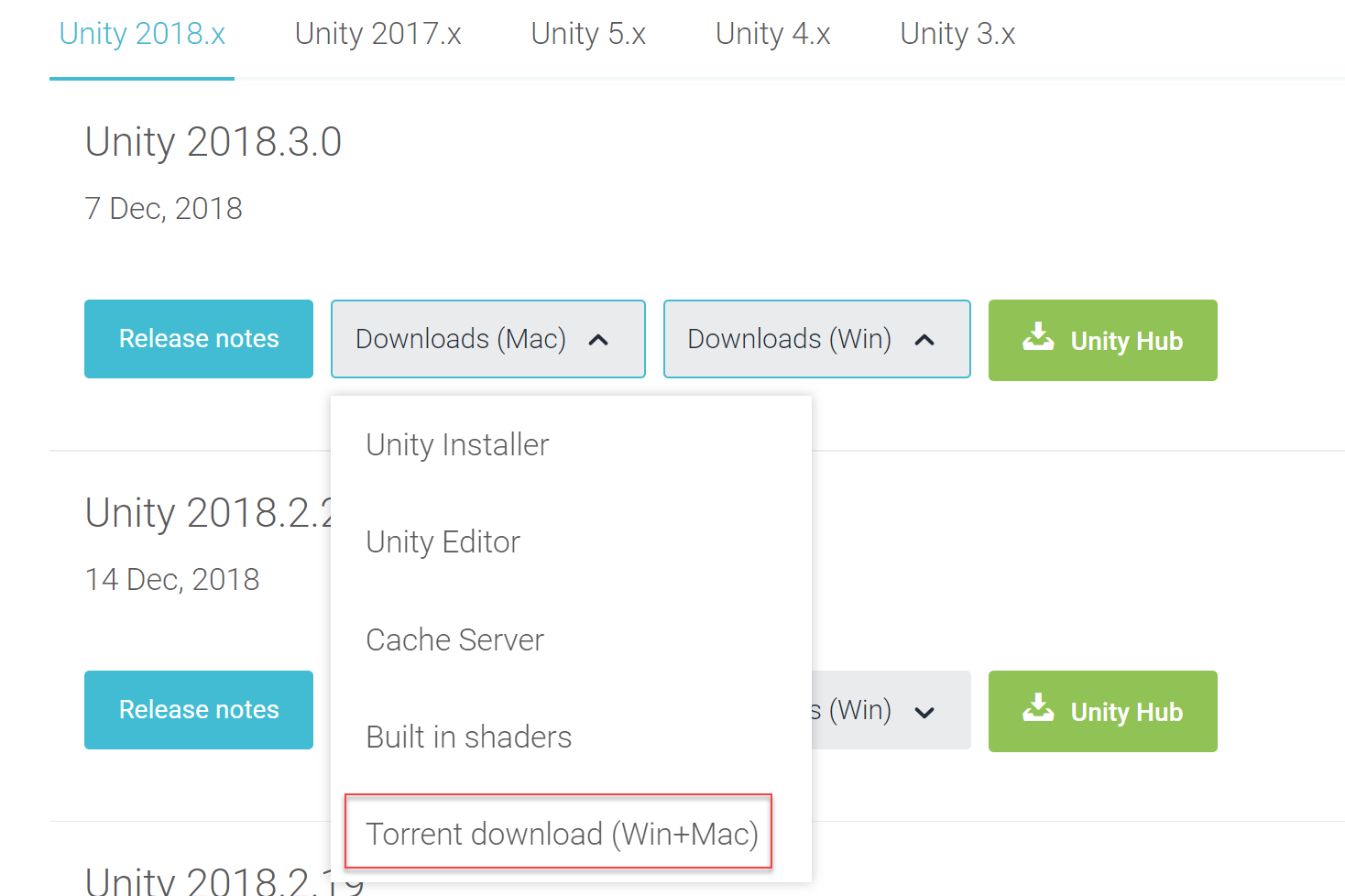
異なるバージョンの同時インストール
同じコンピューターに複数のバージョンのUnityをインストールできます。
Mac では、インストーラーは Unity という名のフォルダーを作成し、同じ名を持つ既存のフォルダーがあれば上書きします。Mac に複数のバージョンの Unity をインストールするには、他のバージョンをインストールする前に既存の Unity フォルダーの名称を変更します。
Windows では、インストールフォルダーは常に Unity X.Y.Z[fp]W と名付けられます。 f は正式なリリース版、p はパッチリリースに使用されます。
Unity フォルダーの名前を変更する場合は、新しいフォルダーの名前を論理的に指定することを強く推奨します (例えば、名前の最後にバージョン番号を追加するなど)。既存のショートカット、エイリアス、オフラインドキュメントへのリンクは、元の Unity を指さなくなる場合があります。これは、オフラインドキュメントの場合に特に混乱をまねきます。オフラインドキュメントのブラウザブックマークが突然機能しなくなったら、URL に正しいフォルダー名が表示されているかを確認してください。