- Unity マニュアル (2017.4)
- XR
- xR SDK
- Vuforia
- Vuforia クイックスタートガイド
- Vuforia のプロジェクトの設定
Vuforia のプロジェクトの設定
Vuforia AR や MR モバイルアプリケーションを開発するためにプロジェクトを設定することは、モバイルプラットフォーム用に Unity でビルドするための設定と非常によく似ています。Unity インストーラーには Vuforia SDK が含まれています。マニュアルの Unity のインストール のページに従って Unity のダウンロードとインストールを行ってください。Vuforia はシーンで使用するように設計されたプレハブを提供し、アプリケーションに機能を提供します。これらはすべて Unity エディター内で使用できます。
通常のモバイルゲームの開発に必要なパフォーマンス上の要件を遵守する必要があります。モバイルデバイスの最適化については、モバイルの最適化 に関する Unity のドキュメントを参照してください。
Unity で Vuforia を設定するには
- Unity の最新バージョン をインストールし、インストーラーの Unity コンポーネントの選択で Vuforia Augmented Reality Support と、iOS Build Support か Android Build Support パッケージのいずれかを選択してください。
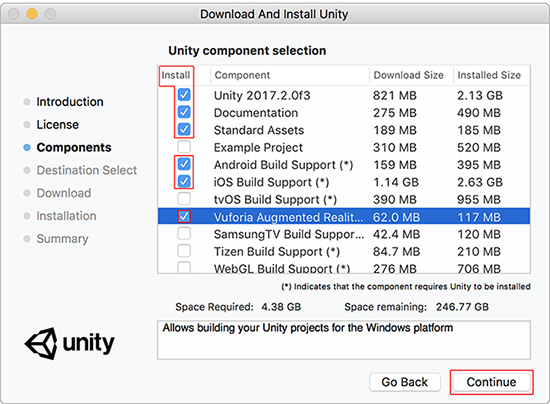
ノート たいていの AR アプリケーションと MR アプリケーションはモバイルデバイスをターゲットにしているため、このガイドでは Android と iOS 向けの開発を中心に説明します。 Android と iOS デバイスのビルドサポートを有効にする方法は、Android と iOS の入門ガイドを参照してください。
Vuforia 登録ページ から Vuforia 開発者アカウントを作成します。このアカウントを使用すると、Unity で Vuforia を使用して AR と MR アプリケーションを作成するために必要なツールにアクセスできます。
まだ Unity ID を作成していない場合は、Unity 登録ページ で Unity ID を作成してください。Unity Asset Store からパッケージをダウンロードするには Unity ID が必要です。
Unity を開き、新しい 3D プロジェクトを作成します (Add Asset Package ボタンの横にある 3D オプションが選択されていることを確認してください)。プロジェクトに名前を付け、Create project ボタンをクリックします。
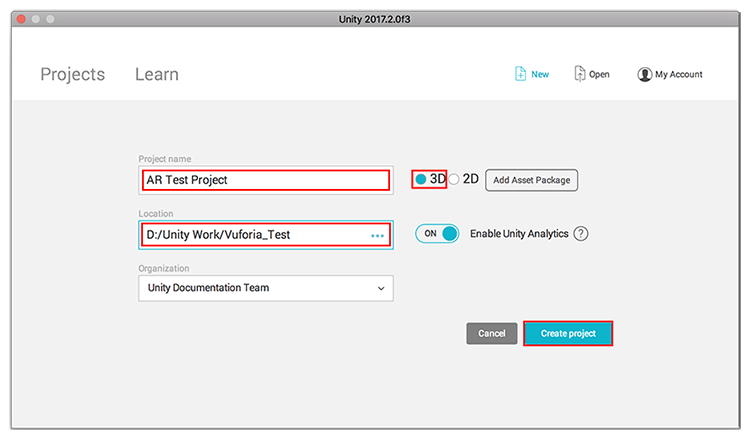
ヒント Unity アセットストアから Vuforia AR+VR Sample パッケージ をダウンロードしてください。このパッケージは、重要な機能を示す便利なサンプルシーンを提供します。このページのために必要なわけではありませんが、あとで学習するために便利です。
Unity で Vuforia をアクティベートする
To activate Vuforia in your Unity project, access the Player Settings from Edit > Project Settings > Player and select the tab for the mobile device you are building to. Under XR Settings, tick the Vuforia Augmented Reality Support checkbox.
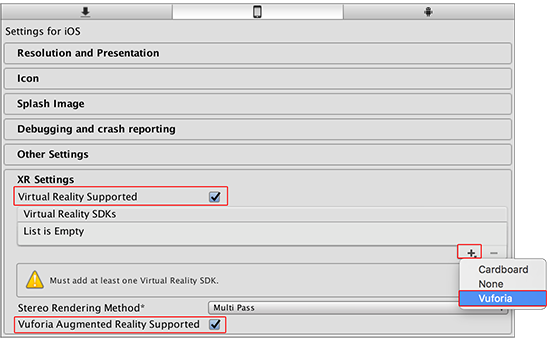
シーンには 2 つのゲームオブジェクト (Main Camera、Directional Light) が含まれています。AR 機能を有効にするにはシーンに新しい AR Camera を加え、シーンから現在の Main Camera ゲームオブジェクトを削除する必要があります。
Camera ゲームオブジェクトを削除するには、Hierarchy ウィンドウ でそれを選択し、キーボードの Delete キーを押すか、右クリックして Delete を選択します。
For more information on the individual settings in the XR Settings window, see the Vuforia Platform Configuration page of this manual.
Vuforia AR Camera と他のゲームオブジェクトを加える
シーンに AR Camera を追加するには、GameObject > Vuforia > AR Camera の順に移動します。
これがシーンに追加された最初の Vuforia ゲームオブジェクトである場合、Unity は、Vuforia アセットのインポートも促します。 Import を選択すると、プロジェクトに必要なすべての Vuforia ファイルがインポートされます。
Project ウィンドウ には 4 つの新しいフォルダーが表示され、そのうちの 1 つは Vuforia と呼ばれます。このフォルダー内のコードとアセットは、主要な AR と MR 機能を提供します。他のフォルダーにはサンプルのシーン、リソース、ツール、プラグインが用意されているため、さまざまなデバイスの AR アプリケーションと MR アプリケーションを開発できます。
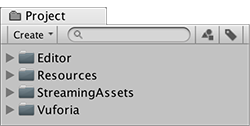
プロジェクトに新しいフォルダーを作成します。これを行うには、Project ウィンドウに移動し、Create ボタンをクリックし、Folder を選択します。この新しいフォルダーに Scenes という名前を付け、このフォルダー内に 新しいシーン を保存します。

また、この手順によって、現在開いている Scene のヒエラルキーに新しい ARCamera ゲームオブジェクトが追加されます。
Vuforia ライセンスキーを作成する
設定の最後の手順は、Vuforia Developer Portal の ライセンスマネージャー でライセンスキーを作成することです。Unity を使ってアプリケーションをビルドしテストするためには、Unity の Vuforia 設定にキーを入力する必要があります。
Vuforia Developer Portal を開き、ログインします (または、新しいアカウントを作成します)。Develop セクションの License Manager に移動し、Get Development Key ボタンをクリックして Add License Key ページを開きます。
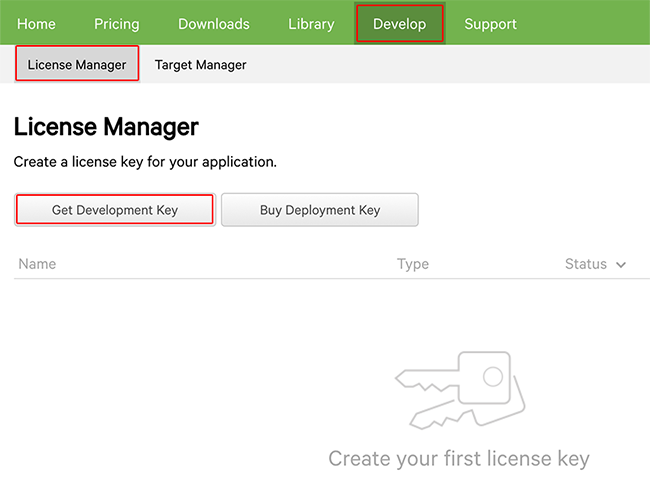
Add License Key ページで、アプリケーションの名前を入力します。利用規約に同意し、Confirm ボタンをクリックして新しいライセンスキーを生成します。
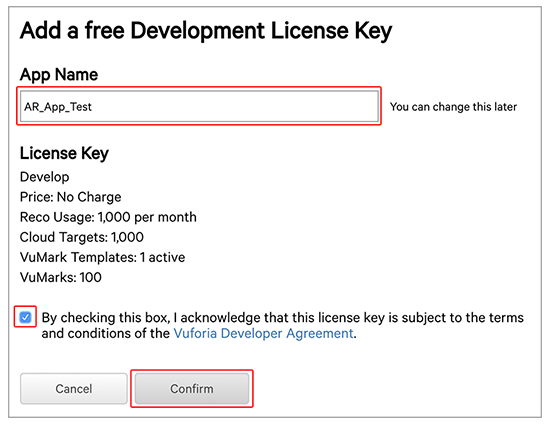
次のページで Vuforia Developer の条件に同意し(ボックスにチェックします)、__ 確認 ボタンをクリックします。すると、 Licence Manager __ ページに移動し、新しく作成したライセンスがリストに表示され、そのステータスが__ Active__ になっています。ライセンスの詳細を表示するには、アプリケーションの名前をクリックします。こうすることにより、開発ライセンスキーを取得することができます。
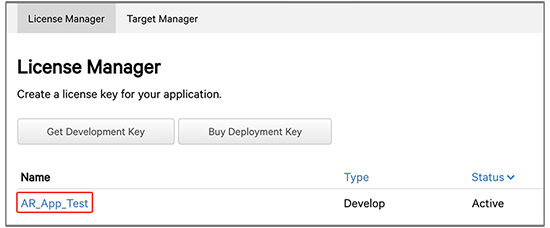
ライセンスキーをクリップボードにコピーし、Unity プロジェクトに戻ります。
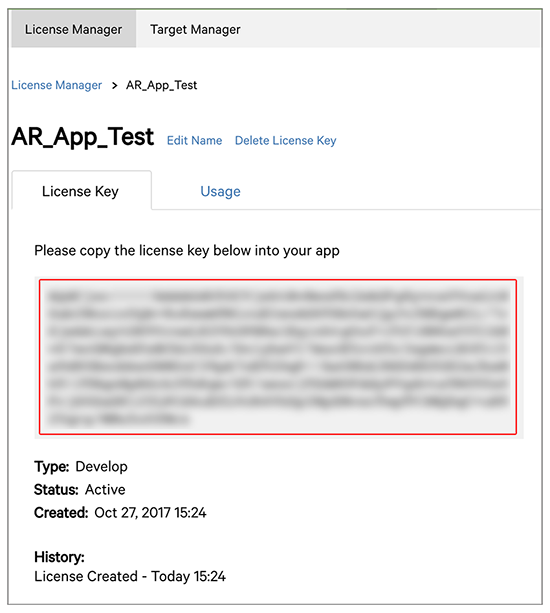
Hierarchy ウィンドウ の ARCamera ゲームオブジェクトを選択し、Inspector ウィンドウで Vuforia Behaviour(Script) コンポーネントに移動し、Open Vuforia configuration ボタンをクリックします。
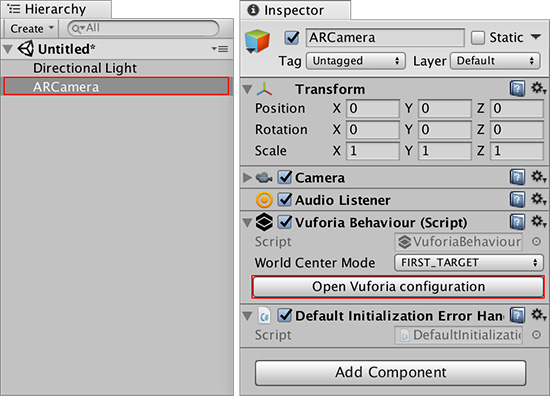
Inspector ウィンドウ に Vuforia Configuration オプションのリストが表示されます。Vuforia セクションの下の App License Key テキストボックスに Vuforia Development キーを貼り付け、Add License ボタンをクリックします。
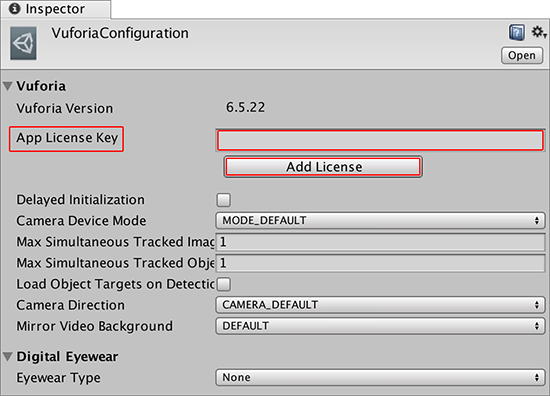
設定をテストする
Unity エディターで Vuforia アプリケーションをテストするには、PC やラップトップにウェブカメラを接続する必要があります。最後に Unity プロジェクトに Vuforia が正しくインストールされていることを確認するために、再生 ボタンを押してシーンをテストします。Vuforia が正しく設定されている場合、ウェブカメラからのビデオフィードがエディターのゲームビューに表示されます。
これで、画像ターゲットを設定し、プロジェクトに AR 機能を加える準備が整いました。
2017–08–29 編集レビュー を行ってパブリッシュされたページ
Vuforia ドキュメンテーションは Unity XR API 用に 2017.3 に更新