- Unity マニュアル
- Unity を使用する
- 主なウィンドウ
- シーンビュー
- ギズモメニュー
ギズモメニュー
Scene ビュー と Game ビュー の両方にギズモメニューがあります。ギズモメニューにアクセスするには、Scene ビュー、または Game ビューのツールバーの Gizmos ボタンをクリックします。

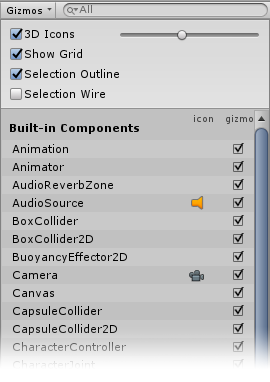
| プロパティー | 機能 |
|---|---|
| 3D Icons |
3D Icons チェックボックスは、シーンビューでコンポーネントのアイコン (ライトやカメラのアイコンなど) を 3D で描画するかどうかを制御します。 3D Icons をチェックすると、カメラからの距離に応じてコンポーネントのアイコンは伸縮し、シーンのゲームオブジェクトによって隠されます。全体的な見かけのサイズを制御するには、スライダーを使用します。3D Icons を選択しないときは、コンポーネントアイコンは固定サイズで描画され、シーンビューで常にゲームオブジェクトの前面に描画されます。 画像やその他の詳細 に関しては、後述の ギズモとアイコン を参照してください。 |
| Show Grid |
Show Grid チェックボックスは、シーンビューで標準のシーン計測グリッドのオン (チェック) とオフ (チェック無し) に切り替えます。グリッドの色を変更するには、 Unity > Preferences > Colors に移動し、 Grid 設定を変更します。 このオプションは、シーンビューのギズモメニューでのみ使用できます。ゲームビューのギズモメニューでそれを有効にすることはできません。 画像やその他の詳細 に関しては、後述の Show Grid を参照してください。 |
| Selection Outline |
Selection Outline をチェックすると、選択されたゲームオブジェクトの輪郭に色を付けて表示します。選択したゲームオブジェクトがシーンビューの枠を超える場合、輪郭はウィンドウの枠に沿って切り取られます。輪郭の色を変更するには、 Unity > Preferences > Colors に移動し、 Selected Outline の設定を変更します。 このオプションは、シーンビューのギズモメニューでのみ使用できます。 ゲームビューのギズモメニューでそれを使うことはできません。 画像や詳細については、後述の Selection Outline と Selection Wire を参照してください。 |
| Selection Wire |
Selection Wire をチェックして、選択したゲームオブジェクトをワイヤフレーム状のメッシュで表示します。ワイヤーの色を変更するには、 Unity > Preferences > Colors に進み、 Wireframe の設定を変更します。このオプションは、シーンビューのギズモメニューでのみ使用できます。ゲームビューのギズモメニューでそれを使うことはできません。 画像やその他の詳細については、後述の Selection Outline と Selection Wire を参照してください。 |
| Built-in Components |
Built-in Components リストは、アイコンまたはギズモを持つすべてのコンポーネントタイプのアイコンとギズモの可視性を制御します。 詳細については、後述の ビルトインのコンポーネント を参照してください。 |
ギズモとアイコン
ギズモ
ギズモ は、シーン内のゲームオブジェクトに関連付けられたグラフィックスです。一部のギズモはゲームオブジェクトが選択されたときにのみ描画され、他のギズモは選択されたゲームオブジェクトに関係なく描画されます。 それらは通常、ビットマップグラフィックスではなくコードで描画されたワイヤフレームで、相互作用が可能です。カメラ のギズモと ライト方向 のギズモ (下の図) は、両方ともビルトインギズモの例です。スクリプトを使用して独自のギズモを作成することもできます。カメラの詳細については、 視錐台を理解する を参照してください。
一部のギズモは受動的な図のオーバーレイで、参考のために表示されます (ライトの向きを示す ライト方向 のギズモなど)。 他のギズモは相互作用可能なものです。例えば、オーディオソース の 球面範囲 ギズモは、クリックしてドラッグするとオーディオソースの最大範囲を調整できます。
Move、Scale、Rotate、Transform ツールは、相互作用が可能なギズモです。 これらの詳細については、ゲームオブジェクトの配置 を参照してください。
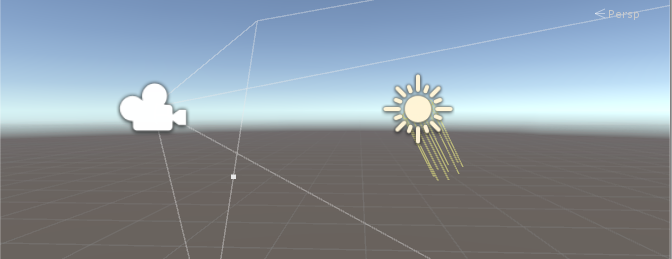
スクリプトでカスタムのギズモを実装するための詳細は、 OnDrawGizmos 関数のスクリプトリファレンスを参照してください。
アイコン
ゲームビューまたはシーンビューに アイコン を表示できます。それらはフラットなビルボードスタイルのオーバーレイで、ゲームの作業中にゲームオブジェクトの位置を明確に示すために使用します。カメラ アイコンと ライト アイコンは、ビルトインアイコンの例です。ゲームオブジェクトや個々のスクリプトに独自のアイコンを割り当てることもできます (これを行う方法は、アイコンの割り当て を参照してください)。
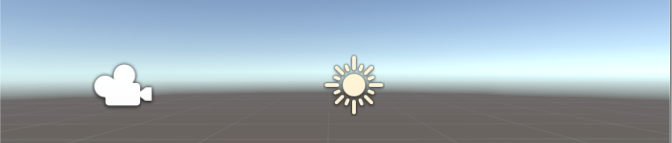
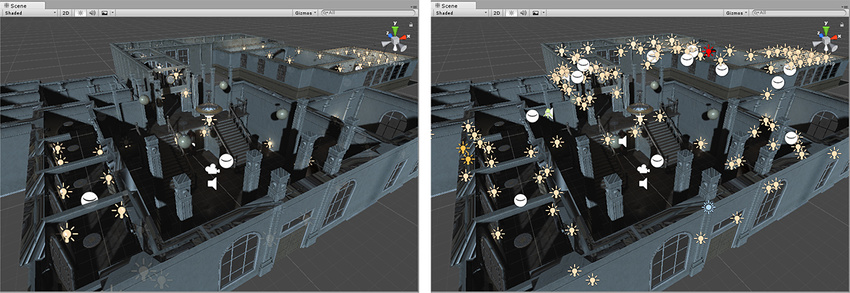
Show Grid
Show Grid 機能は、シーンの平面上のグリッドを切り替えます。下の画像は、これがシーンビューでどのように表示されるかを示しています。
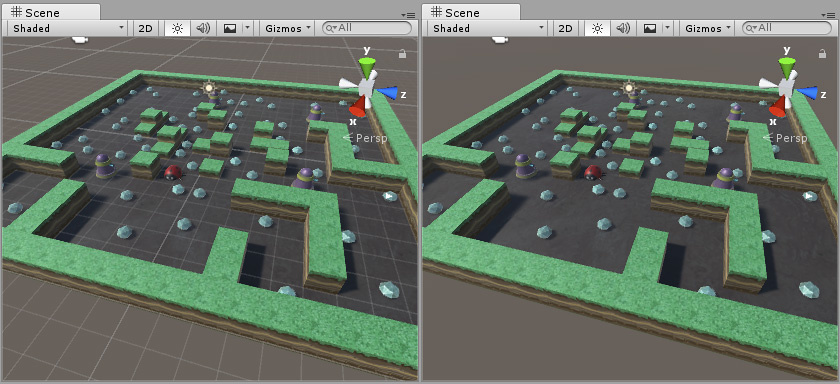
グリッドの色を変更するには、Unity > Preferences > Colors に移動し、 Grid 設定を変更します。 この画像ではシーンビューのグリッドは濃い青色で表示されているので、薄い色の床に対してよく目立ちます。

Selection Outline と Selection Wire
Selection Outline
Selection Outline を有効にして、シーンビューまたは Hierarchy ウィンドウでゲームオブジェクトを選択すると、シーンビューでそのゲームオブジェクトの輪郭がオレンジで表示されます。

選択したゲームオブジェクトがシーンビューのほとんどの部分を占めてウィンドウの枠を越える場合、オレンジの輪郭はウィンドウの枠に沿って表示されます。

Selection Wire
Selection Wire を有効にして、シーンビューまたは Hierarchy ウィンドウでゲームオブジェクトを選択すると、そのゲームオブジェクトのワイヤフレーム状のメッシュがシーンビューで表示されます。
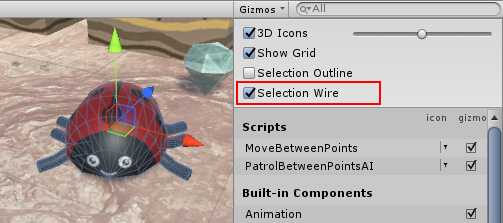
色の設定
ワイヤフレームの表示に好きな色を設定できます。これを行うには、Unity > Preferences > Colors に移動し、Selected Outline 設定を変更すると オブジェクトの輪郭 の色が変更され、Selected Wireframe 設定を変更すると ワイヤフレーム の色を変更できます。

Built-in Components
Built-in Components リストは、アイコンまたはギズモを持っているすべてのコンポーネントタイプのアイコンとギズモの可視性を制御します。
一部のビルトインコンポーネントタイプ (リジッドボディなど) はシーンビューに表示するアイコンやギズモを持たないため、ここには表示されません。 アイコンやギズモがあるコンポーネントだけが列挙されます。
ビルトインコンポーネントの上に、いくつかのプロジェクトスクリプトも列挙されます。それらは、以下の通りです。
アイコンを割り当てられたスクリプト ( アイコンの割り当て を参照)
OnDrawGizmos 関数を実装するスクリプト
OnDrawGizmosSelected 関数を実装するスクリプト
最近変更したものがリストの上部に掲示されます。

icon の列は、リストされている各タイプのコンポーネントのアイコンを表示または非表示にします。icon の列にある小さなアイコンをクリックすると、表示/非表示を切り替えます。メニューのアイコンがフルカラーの場合は、シーンビューに表示されます。メニューでグレーに表示されている場合は、シーンビューで表示されません。カスタムアイコンを持つスクリプトにはすべて、小さなドロップダウンメニューの矢印があります。これをクリックするとスクリプトのアイコンを変更できるアイコン選択メニューが表示され、これでスクリプトのアイコンを変更できます。
注意: リスト内のアイテムにギズモだけあり、アイコンがない場合、icon の列には表示がありません。
gizmo の列のチェックボックスをチェックすると、そのコンポーネントタイプ向けのギズモのグラフィックスを表示するかどうか選べます。例えば、コライダーには、その形状を表示するためにあらかじめ定義されたワイヤフレームギズモがあり、カメラには 視錐台 を表示するギズモがあります。独自のスクリプトで、目的に合ったカスタムギズモを作成できます。これを行うには、OnDrawGizmos か OnDrawGizmosSelected を実装します。ギズモを無効にするには、gizmo の列のチェックを外します。
注意: リスト内のアイテムにアイコンだけあり、ギズモがない場合、gizmo の列にはチェックボックスはありません。