- Unity マニュアル (2018.2)
- インポート
- 他のアプリケーションからのエクスポート
他のアプリケーションからのエクスポート
Unity は多くの 3D モデリングアプリケーションからエクスポートする FBX ファイルをサポートしています。最良の結果を得るために、以下のガイドラインを参照してください。
- 3D モデリングアプリケーション内でエクスポートしたいものを 選択 します。
- 3D モデリングアプリケーションの中に加える必要があるものを 準備 します。
- エクスポートする前に FBX 設定 を確認します。
- FBX ファイルを 検証してインポート します。
Note: In addition to these generation guidelines about exporting from 3d modeling applications, some 3d modeling applications have more specific information under these sections:
エクスポートするものを選択
エクスポートしたいものを検討します。シーンオブジェクトの中には必須のものもあれば、不要なものもあります。 アプリケーションからは 選択したオブジェクト や シーン全体 をエクスポートすることも可能です。 必要不可欠なオブジェクトのみにすることで、Unity のデータを最適化できます。
シーン内の特定のオブジェクトのみをエクスポートする場合、以下を行えます。
- アプリケーションがサポートしている場合は、選択したオブジェクト のみをエクスポートします。
- 不要なデータをシーンから削除し、シーン全体 をエクスポートします。
- プリセットまたはカスタムのシーンエクスポーターを作成して、選択したもののエクスポート処理を自動化または簡素化します。
加える必要があるもの準備
以下の点を考慮して、アセットのエクスポートを準備します。
| オブジェクト | 準備 |
|---|---|
| メッシュ | すべての NURBS、NURMS、スプライン、パッチ、サブディビジョンサーフェスはすべてポリゴンに変換する必要があります (三角形分割または四角形分割) |
| アニメーション | 正しいリグを選択します。フレームレートの確認、アニメーションの長さの確認をします。 |
| ブレンドシェイプ または モーフィング | Make sure your BlendShapes (Maya) or Morph targets (Max) are assigned. Set up the export mesh appropriately. |
| テクスチャ | テクスチャが Unity プロジェクトのものか、Unity プロジェクトの textures フォルダーにコピーされているもののいずれかであることを確認してください。注意 FBX ファイルに Embed Media (メディアを埋め込む) オプションを使用してテクスチャを埋め込むことは推奨しません。テクスチャを使用する前に抽出する必要があります。そのため、テクスチャを埋め込むだけでプロジェクトが不必要に膨張し、インポート処理が遅くなります。 |
| スムージング | Verify any smoothing groups and smooth mesh settings. Important: Importing blendshape normals requires having smoothing groups in the FBX file. |
FBX エクスポートオプションの設定
FBX エクスポート設定を確認します。
- 3D モデリングアプリケーションのエクスポートダイアログで各設定を確認して、Unity で FBX のインポート設定をどのように合わせるかを確認します。
- 必要に応じてアニメーション、デフォーメーション、スキン、モーフをエクスポートするかどうかを選択します。
- ノード、マーカー、また、それらの変形したものが Unity にエクスポート可能です。
- Unity にインポートしたいカメラ、ライト、可視性設定を選択します。
- 可能な場合は FBX の最新バージョン を使用してください。Autodesk は定期的に FBX インストーラーを更新します。
- Unity にファイルをインポートするときに、3D モデリングアプリケーションからエクスポートしたときと同じ FBX バージョンを使用することを確認してください。異なるバージョンのソフトウェアを使用すると、予期しない結果が発生することがあります。
検証と Unity へのインポート
FBX ファイルを Unity にインポートする前に以下を行います。
エクスポートしたファイルのサイズを確認します。ファイルサイズのサニティチェックを行います (例えば >10kb か)。
FBX ファイルを新しいシーンに再インポートし、生成した 3D モデリングソフトウェアに戻します。結果が期待どおりであることを確認します。
ファイルを Unity にインポートするには、インポート の手順に従います。ここでは、3D モデリングソフトウェアでエクスポートオプションを設定する方法に注意してください。
特定の 3D モデリングアプリケーションのエクスポート設定
Maya
FBX エクスポートオプション を使用して、FBX ファイルにエクスポートするものを選択できます。
ブレンドシェイプのエクスポート (モーフィング)
Maya からブレンドシェイプ (モーフィング) をエクスポートする場合は、以下のガイドラインに従ってください。
- ターゲットを含むエクスポートメッシュにブレンドシェイプを順番に適用します。
- Maya のアニメーションキーフレームが必要な場合は、ブレンドシェイプノードでキーフレームをアニメーションにすることができます。
- メッシュをエクスポートする前に、Maya で Animation (アニメーション) > Deformed Models (デフォーマの作成) > Blend Shapes (ブレンドシェイプ) の順に移動し、FBX Export (FBX 書き出し) オプションを選択します。
- スキンの変形もエクスポートする場合は、メッシュをエクスポートする前に、Maya で Animation > Deformed Models > Skins の順に移動し、FBX Export オプションを選択します。
ファイルを Unity にインポートする場合は、Project ウィンドウを選択し モデルインポーターの Animations タブ で Bake Animations を有効にします。
Cinema 4D
IK を使用したアニメーション化されたキャラクター
IK を使って Cinema 4D のキャラクターをアニメーション化する場合は、エクスポートする前に Cinema 4D の Plugins > Mocca > Cappucino メニュー を使って IK をベイクする必要があります。 Unity にインポートする前に IK をベイクしないと、アニメーション化されたロケーターだけが取得され、アニメーション化されたボーンは取得されません。
インポートの最速化
エクスポートする前に Cinema 4D の Embed Textures 設定をオフにして、Unity へのファイルインポートを高速化できます。詳しくは、Cinema 4D ドキュメント を参照してください。
3ds Max
Autodesk provides a Game Exporter Utility that targets the assets typically exported as game assets. You can also use the standard FBX Export utility to pick what to export in your FBX file.
For example, the default FBX exporter options (that basically exports everything) includes embedding Textures as image maps in the file. While this makes the file very portable, it also increases the file size.
In addition, when exporting from Maya, there are some extra considerations when dealing with the following:
- Exporting quads
- Bone-based Animations
- Morph targets (Blendshapes)
- UV sets for Lightmapping
クアッドのエクスポート
3dsMax’s editable Mesh always exports triangles. The editable poly retains quads and N-gons on import. So if you want to import quads into Unity, you have to use editable poly in 3ds Max.
ボーンベースのアニメーション
3ds Maxでボーンベースのアニメーションをエクスポートする場合は、以下のガイドラインに従ってください。
- ボーン構造とアニメーション (FK か IK を使用) を設定した後に、すべてのボーンや IK ソルバーを選択します。
- Select Motion > Trajectories > Collapse. Unity makes a key filter, so the amount of keys you export is irrelevant.
- Click the Export button on the Game Exporter window or the OK button on the FBX Exporter window.
- FBX ファイルを Assets フォルダーにコピーします。
- Unity を開き、ルートボーンのマテリアルにテクスチャを再割り当てします。
When exporting a bone hierarchy with mesh and animations from 3ds Max to Unity, the GameObject hierarchy produced corresponds to the hierarchy you can see in the 3ds Max Schematic View. However, Unity uses a GameObject as the new root, containing the animations, and places the mesh and material information in the root bone.
If you prefer to keep animation and mesh information in the same Unity GameObject, parent the mesh node to a bone in the bone hierarchy in 3ds Max before exporting.
モーフィングターゲット (ブレンドシェイプ)
3ds Max のモーフターゲットをエクスポートしたい場合は、以下のガイドラインに従ってください。
- Apply the Morpher Modifier to the export mesh with appropriate morph targets set up in the Channel List.
- If you require 3ds Max animation keyframes, you can animate keyframes on the mesh/modifier.
- Enable the Animation > Deformed Models > Blend Shapes FBX Export option in 3ds Max before exporting the mesh.
- If you also want to export skin deformation, enable the Animation > Deformed Models > Skins FBX Export option in 3ds Max before exporting the mesh.
ライトマッピングの UV 設定
Unity にはビルトインの ライトマッパー がありますが、3ds Max のテクスチャベイク機能 (レンダリングメニューの テクスチャレンダリング) と 自動アンラッピング機能を使用して、ライトマップを作成することもできます。
Usually one UV set is used for main texture and/or normal maps, and another UV set is used for the lightmap texture. For both UV sets to come through properly, the material in 3ds Max has to be Standard and both Diffuse (for main texture) and Self-Illumination (for lightmap) map slots have to be set up:
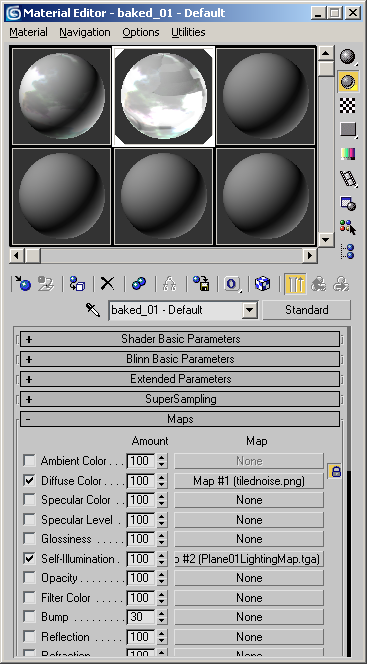
注意 オブジェクトが Shell タイプのマテリアルを使用する場合、Autodesk の FBX エクスポーターは UV を正しくエクスポートしません。
また、以下のように、Multi/Sub Object マテリアルタイプを使用し、メインテクスチャとライトマップを拡散マップスロットで使用して、2 つのサブマテリアルを設定することができます。ただし、モデルの面が異なるサブマテリアル ID を使用する場合は、複数のマテリアルがインポートされるため、パフォーマンスにとって最適ではありません。
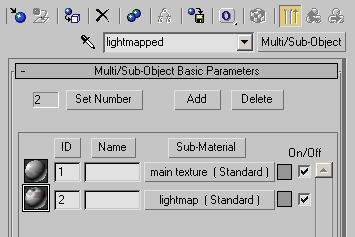
LightWave
LightWave Layout の File ツールバーから Save > Export > Export FBX の順に選択し、FBX エクスポート設定にアクセスします。

Export FBX ウィンドウが表示されます。
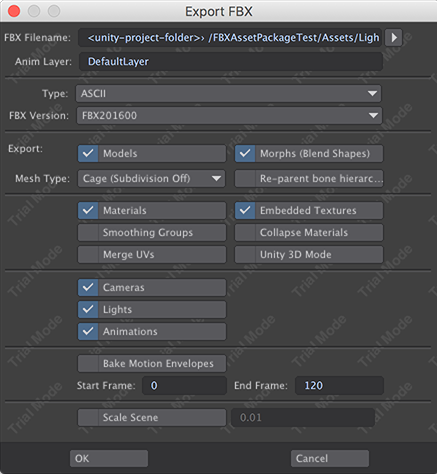
| プロパティー | 機能 | |
|---|---|---|
| FBX Filename | FBX ファイルの名前と場所を設定します。Unity Assets フォルダー下の場所を使用します。 |
|
| Anim Layer | 使用するアニメーションレイヤーの名前 | |
| Type | Binary を使用すると、テキスト編集可能な FBX ファイルのファイルサイズや ASCII を減らすことができます。 | |
| FBX Version | リストから最新の FBX バージョンを選択します。Unity で使用しているバージョンと一致することを確認してください。 | |
| Export | ||
| Models | シーン内のすべてのモデルをエクスポートします。 | |
| Morphs (Blend Shapes) | シーン内のすべてのブレンドシェイプをエクスポートします。 | |
| Mesh Type | ||
| Cage (Subdivision Off) | Subdivision が適用されていないオブジェクトをエクスポートします。 | |
| Subdivision | メッシュをエクスポートするときに細分化します。 | |
| Re-parent bone hierarchy | ボーン階層の新しい親として機能するための null を作成します。 メッシュが親で、レイアウトにボーン階層を持つリグをエクスポートすると、デフォームされたメッシュの実際の動きは、そうあるべき動きの 2 倍になります。この新しい親を有効にすると、メッシュは所定の位置に保たれます。 |
|
| Materials | LightWave の標準のサーフェスチャンネルと画像マップを変換します。これにはプロシージャルテクスチャとノードは含まれません。 | |
| Embedded Textures | 埋め込まれたテクスチャを別の画像ディレクトリではなく FBX ファイルに直接含まれる画像マップとして保存します。これにより、はるかに大きい、自立した FBX ファイルが作成されます。 | |
| Smoothing Groups | LightWave の法線をスムージンググループに変換します。 | |
| Collapse Materials | 同じマテリアル名のサーフェスを折りたたみ、マテリアルを別々にエクスポートします。ただし、両方のマテリアル名とすべてのサーフェスパラメーターが一致する場合、2 つのマテリアルは設定にかかわらず常にマージされます。 | |
| Merge UVs | 複数の UV マップを、オブジェクトごとに 1 つのマップに折りたたみます。 | |
| Unity 3D Mode | LightWave、FBX、Unity 間の座標系間の変換によって発生する回転誤差を修正します。 LightWave と Unity はどちらも 左手 座標系を使用しますが、FBX は 右手 です。LightWave が FBX にエクスポートすると、Z 軸に沿った右手座標系に変換されます。Unity が FBX ファイルをインポートすると、X 軸に沿って左手座標系に戻ります。その結果、シーンが 180 度回転して見えます。この設定を使用すると、Unity に移動し Z 軸を見ると、インポートされた FBX は LightWave 内で表示されているのとまったく同じように見えます。 |
|
| Cameras | シーン内のすべてのカメラをエクスポートします。 | |
| Lights | シーンのすべてのライトをエクスポートします。 | |
| Animations | 簡単なアニメーションをベイクせずに、動き、回転、スケールに基づいてエクスポートします。IK やダイナミックスを使用したキャラクターアニメーションやその他のアニメーションは、まだ Bake Motion Envelopes を使用してベイクする必要があります。 | |
| Bake Motion Envelopes | キャプチャしたくない設定フレームがある場合に、ベイクの任意の開始点と終了点を設定します。Animations にチェックが入っている場合にのみ使用可能です。 | |
| Start Frame and End Frame | このタイムフレーム内にのみデータをエクスポートします。 | |
| Scale Scene | Set a scale for your scene to match the Unity File Scale value. | |
- 2018–04–25 限られた 編集レビュー で修正されたページ