- Unity マニュアル (2018.2)
- Unity を使用する
- 主なウィンドウ
- Inspector ウィンドウ
Inspector ウィンドウ
Unity エディターのプロジェクトは、スクリプト、サウンド、メッシュ、その他のグラフィカルな要素 (ライトなど) を含む複数の ゲームオブジェクト から構成されています。Inspector ウィンドウ (「インスペクター」とも呼ばれます) は、現在選択されているゲームオブジェクトに関する詳細な情報を、ゲームオブジェクトにアタッチされた コンポーネント やそのプロパティーの情報も合わせて表示します。また、Inspector ウィンドウではシーンのゲームオブジェクトの機能を変更することができます。
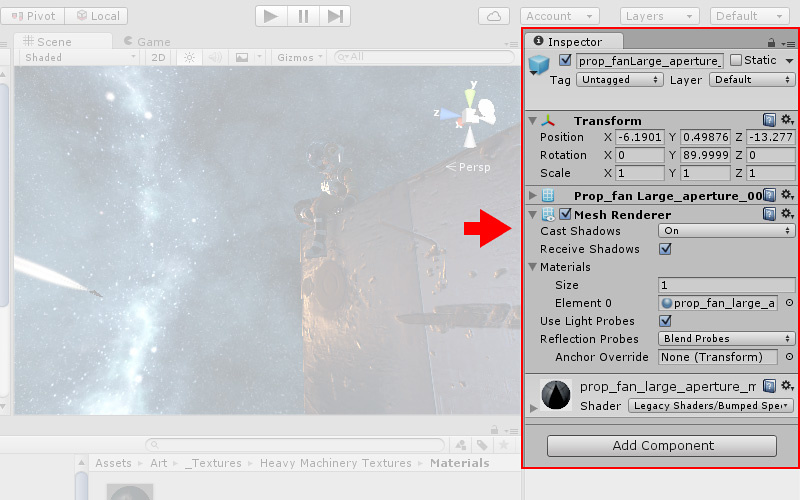
ゲームオブジェクトの確認編集
Inspector を使用して、ゲームオブジェクト、アセット、マテリアルなどの物理的なゲームアイテムや、Unity エディター内の設定や環境設定など、ほぼすべてのプロパティーと設定を確認および編集できます。
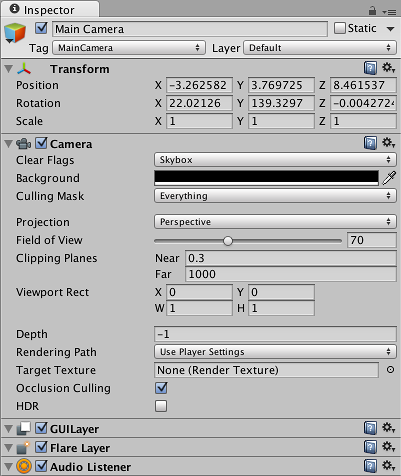
Hierarchy ウィンドウ または シーンビュー のいずれかでゲームオブジェクトを選択すると、Inspector はすべてのコンポーネントのプロパティーとそのゲームオブジェクトのマテリアルを表示します。Inspector を使用して、これらのコンポーネントとマテリアルの設定を編集します。
上の画像は、Main Camera ゲームオブジェクトが選択されている Inspector を示しています。ゲームオブジェクトの Position、Rotation、Scale の値をはじめ、Main Camera のすべてのプロパティーを編集することができます。
スクリプト変数の確認編集

ゲームオブジェクトにカスタムのスクリプトコンポーネントがアタッチされている場合、Inspector はそのスクリプトのパブリック変数を表示します。エディターのビルトインのコンポーネントの設定を編集するのと同じ方法で、パブリック変数を編集して設定できます。つまり、コードを変えることなく、スクリプトのパラメーターとデフォルト値を簡単に設定できるということです。
アセットの確認編集
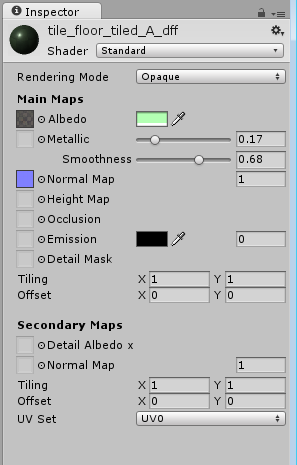
Project ウィンドウ で アセット を選択すると、 エディターかパブリッシュしたビルドのいずれかでゲームを実行するとき、アセットがどのようにインポートされるか、また、、どのように使用されるかに関する設定が表示されます。
アセットのタイプによって設定のオプションは異なります。下の画像は、他のアセットタイプの インポート設定 の表示例です。
モデルの Import Settings ウィンドウの Model タブ
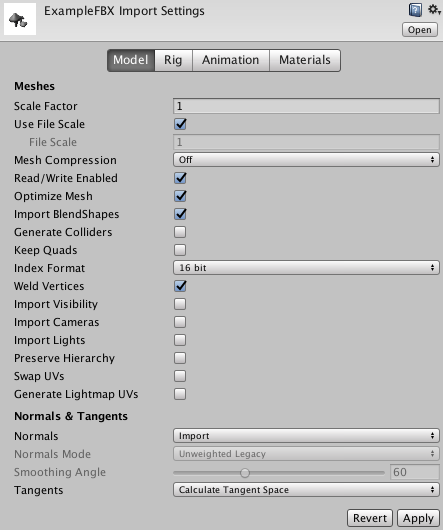
オーディオクリップの Import Settings ウィンドウ
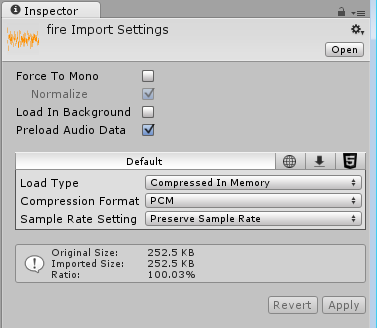
テクスチャインポート設定 ウィンドウ
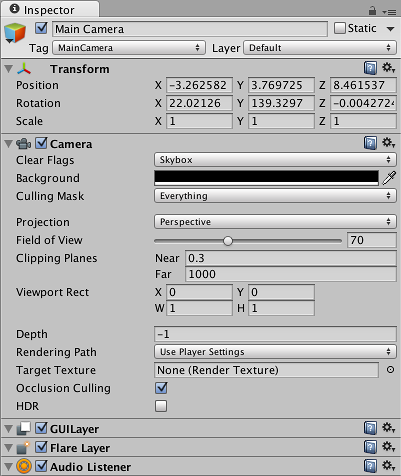
プレハブ
プレハブを選択すると、Inspector ウィンドウでさらにいくつかのオプションが可能になります。
詳細は、プレハブ を参照してください。
プロジェクト設定
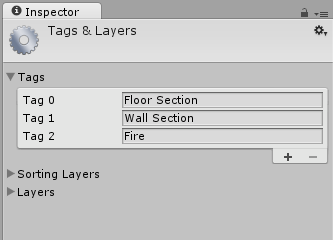
Project Settings (Editor > Project Settings) のいずれかのカテゴリを選択すると、その設定が Inspector ウィンドウに表示されます。詳細は、Project Settings を参照してください。
アイコンとラベル
ゲームオブジェクトとスクリプトにカスタムのアイコンを割り当てることができます。これらはシーンビューで、ライトやカメラなどのゲームオブジェクトのビルトインアイコンと一緒に表示されます。
アイコンとラベルについて詳しくは、アイコンの割り当て を参照してください。
コンポーネントの並べ替え
Inspector ウィンドウでコンポーネントの並び順を替えるには、そのヘッダーを現在の場所から移動したい場所にドラッグアンドドロップします。コンポーネントのヘッダーをドラッグするとき、青の挿入マーカーが表示されます。このマーカーはヘッダーをドロップするとコンポーネントがどこに挿入されるかを示しています。
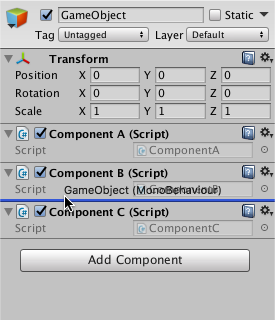
ゲームオブジェクトのコンポーネントのみ並べ替えが可能です。異なるゲームオブジェクト間でコンポーネントを移動させることはできません。
スクリプトアセットをドラッグアンドドロップして、直接、表示したい位置に移動することも可能です。
複数のゲームオブジェクトを選択すると、Inspector は、選択したゲームオブジェクトが共通して所有するすべてのコンポーネントを表示します。これらの共通コンポーネントをいちどに並べ替えるには、ゲームオブジェクトを複数選択し、Inspector で新しい位置にコンポーネントをドラッグアンドドロップします。
Inspector ウィンドウのコンポーネントの並び順は、ユーザースクリプトでコンポーネントをクエリするときに使用する順序です。 プログラムでコンポーネントをクエリすると、Inspector 内での表示順序がわかります。
2018–04–23 限られた 編集レビュー で修正されたページ
Unity 5.6 でコンポーネントのドラッグアンドドロップを追加