- Unity ユーザーマニュアル
- Unity を使用する
- はじめに
- Unity を初めて使うユーザーのために
Unity を初めて使うユーザーのために
新しいプロジェクトを作成するには 2 つの方法があります。
- Unity Hub を使用 - Unity Hub は、Unity のプロジェクトやインストーラーを検索、ダウンロード、管理する方法をストリームライン化するスタンドアロンアプリケーションです。Unity Hub のインストール方法については、 Unity Hub を使用した Unity のインストール を参照してください。
- Unity ランチャーを使用 - Unity ランチャーのダウンロードアシスタントを使って Unity エディターをインストールする方法については、Unity Hub を使用せずに Unity をオフラインでインストール を参照してください。
Hub を使用したプロジェクトの作成
新しいプロジェクトを作成し、それを開くエディターのバージョンを指定するには、New をクリックします。

| 設定 | 機能 |
|---|---|
| Project name | プロジェクトの名前を設定します。これが、アセット、シーン、プロジェクトに関連する他のファイルを格納するプロジェクトフォルダー名になります。 |
| Unity Version | プロジェクトの作成を行うエディターのバージョンを選択します。ノート: ドロップダウンは、Hub 内に既に複数のバージョンがインストールされている場合にのみ表示されます。 |
| 保存先 (Location) | プロジェクトを格納するコンピューターのファイルシステムの場所を設定します。デフォルトでは、 コンピューターのホームフォルダーになっています。変更するには、 Location フィールドにファイルの保存先のパスを入力します。または、 Location フィールドの 3 つのドットをクリックし、コンピューターのファイルブラウザを開いてパスを指定することもできます。(コンピューターのオペレーティングシステムによって Explorer、Finder、Files のいずれか)。ファイルブラウザで、プロジェクトを格納するフォルダーを探し、「フォルダーの選択」か「開く」をクリックします。 |
| Template | プロジェクトテンプレートを選択します。プロジェクトテンプレートは、プロジェクトに効率の良い一般的な方法を基に、事前に選択された設定を提供します。これらの設定は、Unity がサポートするあらゆるプラットフォームの 2D と 3D のプロジェクトのために最適化されています。デフォルトのテンプレートは 3D です。 |
| Add Asset Package | 既成のコンテンツをプロジェクトに追加するにはこれを使用します。Unity が提供するアセットパッケージには、既成のモデル、パーティクルエフェクト、サンプルスクリプト、その他の便利なツールやコンテンツが含まれています。Unity が提供するアセットパッケージをプロジェクトにインポートするには、Add Asset Package ボタンをクリックし、インポートするアセットパッケージの左にあるチェックボックスにチェックを入れ、Done をクリックします。選択されたアセットはプロジェクトの作成時に自動的にインポートされます。Add Asset Package 画面は、Unity Asset Store からダウンロードしたアセットも表示します。プロジェクトを作成し、後からアセットパッケージを加えることもできます。Unity エディターでこれを行うには、Assets > Import Package から、インポートするパッケージを選択します。 |
| Enable Unity Analytics | Unity Analytics を有効にするかどうかを選択します。Unity Analytics は、作成した Unity ゲームに分析機能を提供するデータプラットフォームです。 Analytics を使用すると、どのような人々がゲームのプレイヤーなのか、また、プレイヤーのゲーム内での挙動を知ることができます。Unity Analytics はデフォルトで有効になっています。(この項目は、サインインすると表示されます。) |
Unity ランチャーを使用したプロジェクトの作成
Unity エディターを使用するには、Unity Developer Network (UDN) アカウントが必要です。すでにアカウントを持っている場合はサインインして、このページの Projects 画面 セクションに進んでください。
アカウントを持っていない場合は、画面指示に従ってアカウントを作成してください。アカウントとサブスクリプションについては、Unity Organizations を参照してください。
Unity エディターを起動すると、Unity ランチャーのホーム画面が表示されます。
Projects タブと Learn タブの 2 つのタブがあります。
Projects タブを選ぶと、新しいプロジェクトを作成したり、既存のプロジェクトを開くことができます。
Learn タブを選ぶと、チュートリアルや学習リソースなど Unity の使用に役立つ情報にアクセスできます。Unity を初めて使用する場合は、新しいプロジェクトを開始する前に Unity Learn のチュートリアルで一通り学ぶことができます。
Projects 画面
ホーム画面から、 Projects をクリックすると Projects 画面が表示されます。
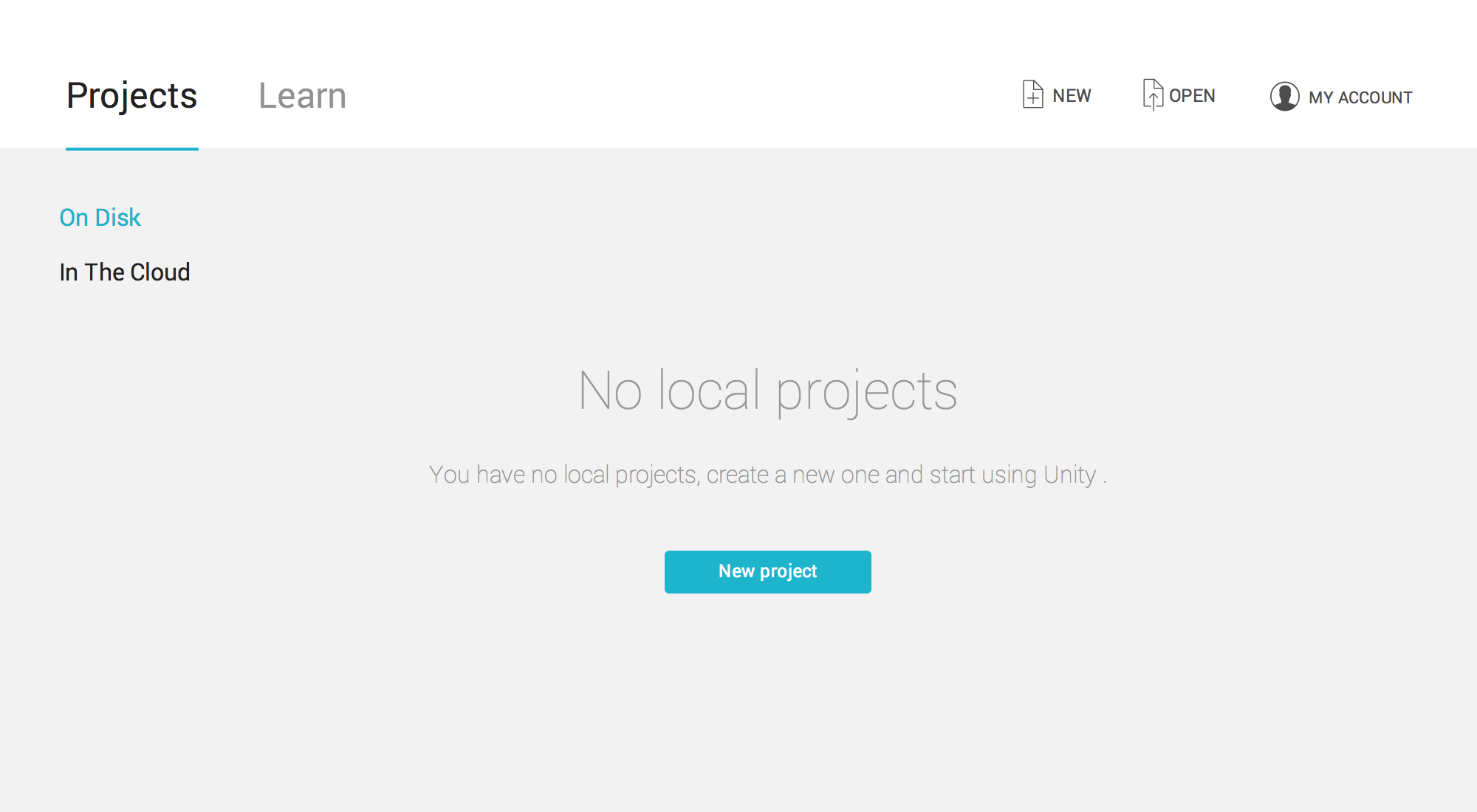
Unity のプロジェクトは2 個所に保存されます。
- On Disk: コンピューターに既に存在する Unity プロジェクトを開くには、Projects 画面でプロジェクトの名をクリックするか、 Open をクリックしてコンピューター内のプロジェクトフォルダーを選択します。
- In the Cloud: Unity Collaborate プロジェクトにアクセスするには、In the Cloud をクリックし、それから、読み込みたいプロジェクトを選択します。その後、このプロジェクトの保存場所をコンピューター内で選択するようメッセージが出ます。
プロジェクトの作成
新規プロジェクト作成画面を開くには、ホーム画面の右上にある New をクリックします。
新規プロジェクト作成画面では、プロジェクトを作成する前にプロジェクト設定をする必要があります。 詳細は以下の通りです。
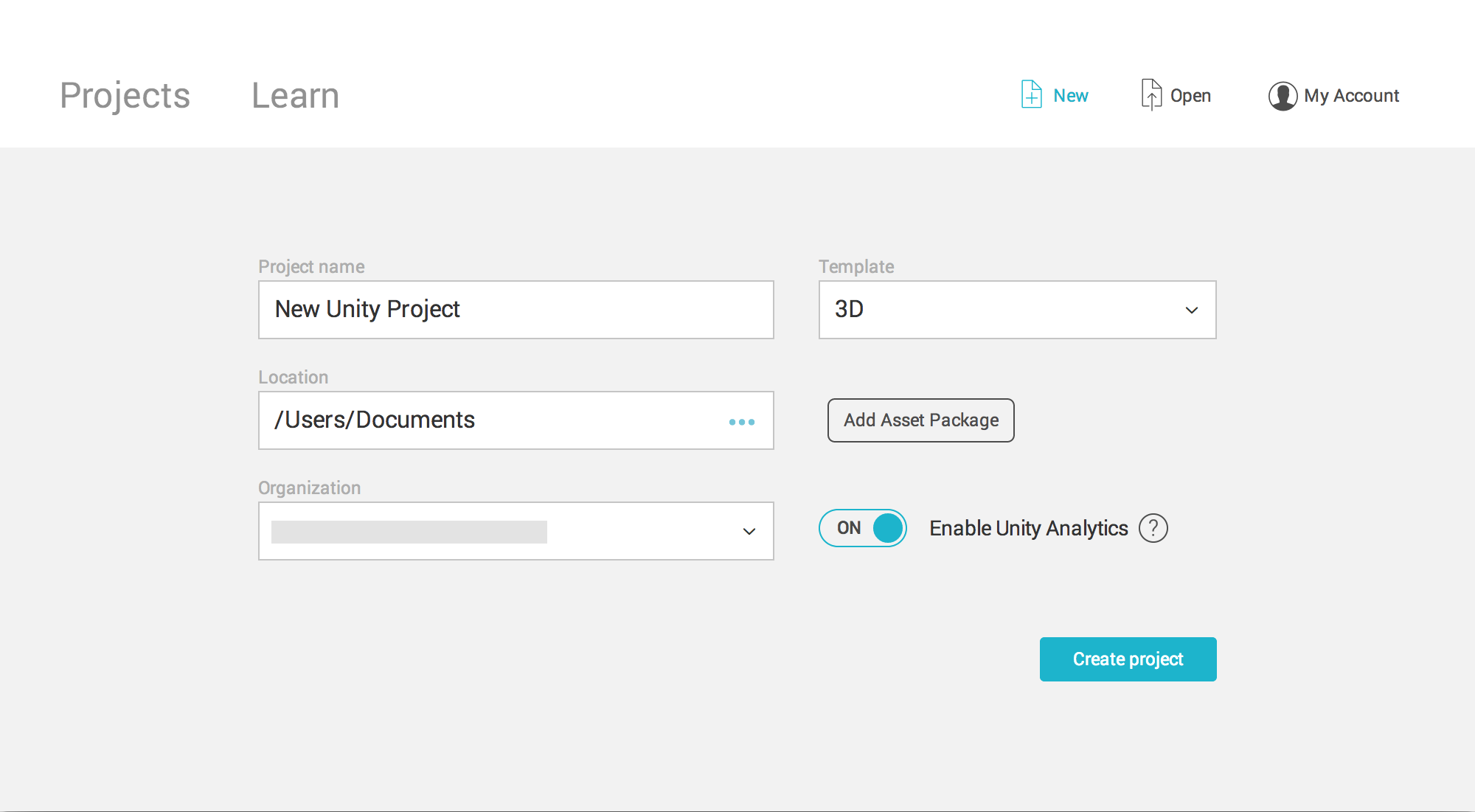
| 設定 | 機能 |
|---|---|
| Project name | プロジェクトの名前を設定します。これが、アセット、シーン、プロジェクトに関連する他のファイルを格納するプロジェクトフォルダー名になります。 |
| 保存先 (Location) | プロジェクトを格納するコンピューターのファイルシステムの場所を設定します。デフォルトでは、 コンピューターのホームフォルダーになっています。変更するには、 Location フィールドにファイルの保存先のパスを入力します。または、 Location フィールドの 3 つのドットをクリックし、コンピューターのファイルブラウザを開いてパスを指定することもできます。(コンピューターのオペレーティングシステムによって Explorer、Finder、Files のいずれか)。ファイルブラウザで、プロジェクトを格納するフォルダーを探し、「フォルダーの選択」か「開く」をクリックします。 |
| Template | プロジェクトテンプレートを選択します。プロジェクトテンプレートは、プロジェクトに効率の良い一般的な方法を基に、事前に選択された設定を提供します。これらの設定は、Unity がサポートするあらゆるプラットフォームの 2D と 3D のプロジェクトのために最適化されています。デフォルトのテンプレートは 3D です。 |
| Add Asset Package | 既成のコンテンツをプロジェクトに追加するにはこれを使用します。Unity が提供するアセットパッケージには、既成のモデル、パーティクルエフェクト、サンプルスクリプト、その他の便利なツールやコンテンツが含まれています。Unity が提供するアセットパッケージをプロジェクトにインポートするには、Add Asset Package ボタンをクリックし、インポートするアセットパッケージの左にあるチェックボックスにチェックを入れ、Done をクリックします。選択されたアセットはプロジェクトの作成時に自動的にインポートされます。Add Asset Package 画面は、Unity Asset Store からダウンロードしたアセットも表示します。プロジェクトを作成し、後からアセットパッケージを加えることもできます。Unity エディターでこれを行うには、Assets > Import Package から、インポートするパッケージを選択します。 |
| Enable Unity Analytics | Unity Analytics を有効にするかどうかを選択します。Unity Analytics は、作成した Unity ゲームに分析機能を提供するデータプラットフォームです。 Analytics を使用すると、どのような人々がゲームのプレイヤーなのか、また、プレイヤーのゲーム内での挙動を知ることができます。Unity Analytics はデフォルトで有効になっています。(この項目は、サインインすると表示されます。) |
終了したら Create project ボタンを押します。 Unity は自動的に必要なファイルを生成し、プロジェクトを作成し開きます。
2018–06–12 編集レビュー を行ってパブリッシュされたページ