- Unity ユーザーマニュアル 2020.3 (LTS)
- Unity を使用する
- Unity のインストール
- Unity を始める前に
Unity を始める前に
Unity Hub はスタンドアロンのアプリケーションで、Unity のプロジェクトやインストールの検索、ダウンロード、管理を効率化します。
Hub をインストールせずに Unity エディターを起動すると、Unity は Hub をインストールするように促します。以前のバージョンの Unity のライセンスがある場合は、Hub のインストールを促すメッセージから空のプロジェクトを作成できます。その後、Unity エディターでプロジェクトを作成したり開こうとすると、Hub のインストールを促すメッセージが表示されます。
Unity Hub のインストールの詳細は、Hub を使った Unity のインストール を参照してください。
ノート: 2019.1 より前のバージョンの Unity の使用に関しては、Unity 2018.4 のドキュメント を参照してください。
プロジェクトの作成
新しいプロジェクトを作成し、それを開くエディターのバージョンを指定するには、以下のいずれかを行います。
- 新規作成 (New) ボタンをクリックします。新しいプロジェクトのダイアログボックスのタイトルバーに、プロジェクトで使用するエディターのバージョンが表示されます。
- 新規作成 ボタンの隣にあるドロップダウンの矢印をクリックして、使用するエディターのバージョンを選択します。ノート: このドロップダウンメニューは、Hub に複数のバージョンのエディターをインストールしている場合にのみ使用できます。
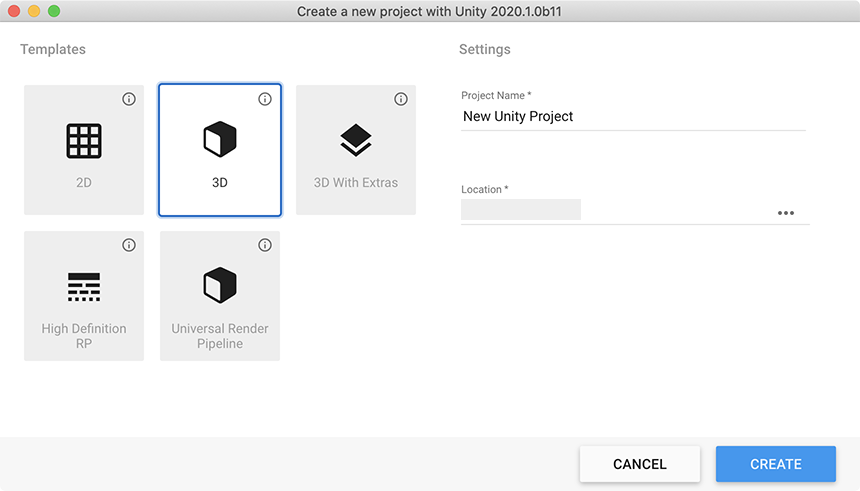
| 設定 | 機能 |
|---|---|
| テンプレート (Template) | プロジェクトのテンプレートを選択します。プロジェクトテンプレートは、プロジェクトに一般的に効率の良い方法を基に、事前にあらかじめ選択された設定を提供します。これらの設定は、Unity がサポートするあらゆるプラットフォームの 2D と 3D のプロジェクトのために最適化されています。デフォルトのテンプレートタイプは 3D です。 |
| プロジェクト名 (Project name) | プロジェクトの名前を設定します。これが、プロジェクトに関連するアセット、シーン、その他のファイルを格納するプロジェクトフォルダー名になります。 |
| 保存先 (Location) | プロジェクトを格納するコンピューターのファイルシステムの場所を設定します。デフォルトでは、 コンピューターのホームフォルダーになっています。変更するには、保存先 フィールドにファイルを保存したい場所のファイルパスを入力します。また、 保存先 フィールドの 3 つのドットをクリックし、コンピューターのファイルブラウザー (コンピューターのオペレーティングシステムによって Explorer、Finder、Files のいずれか) を開いてパスを指定することもできます。ファイルブラウザーでプロジェクトを格納するフォルダーを探し、 Select Folder か Open をクリックします。 |
プロジェクト画面

Hub が管理しているプロジェクトを見るには、 プロジェクト (Project) タブをクリックします。
Unity はプロジェクトをディスクとクラウドに保存します。プロジェクト名をクリックして、Unity Collaborate を使用するローカルプロジェクトとクラウドプロジェクトの両方を開くことができます。リストにないプロジェクトを開くには、 リストに追加 (Add) をクリックしてコンピューター内のプロジェクトフォルダーを参照します。
- Hub デザインは Unity 2019.1 で更新NewIn20191
Copyright © 2023 Unity Technologies
优美缔软件(上海)有限公司 版权所有
"Unity"、Unity 徽标及其他 Unity 商标是 Unity Technologies 或其附属机构在美国及其他地区的商标或注册商标。其他名称或品牌是其各自所有者的商标。
公安部备案号:
31010902002961