- Unity ユーザーマニュアル
- 古いトピック
- 旧 Unity Remote
- Unity Remote 3 (非推奨)
Unity Remote 3 (非推奨)
Unity Remote 3 (以下 Unity Remote と言います) は Unity で作成しているプロジェクトを iOS デバイスでリモートコントロールするために使用するアプリケーションです。Unity Remote は開発で動作確認をするために毎回デバイスにプロジェクトをビルドしてデプロイするよりも高速で、ちょっとしたテストプレイに最適です。
非推奨
このページは、古いバージョンの Unity Remote に関する情報を掲載しています。新しいバージョンの Unity Remote を使用してください。
Unity Remote の入手先
Unity Remote は AppStore から無料でダウンロードできます。もし自身でリモコンアプリケーションをビルドしてデプロイしたい場合はソースが UnityWeb サイトの Unity Learn section にあります。
Unity Remote のビルド方法
初めにプロジェクトのソースコードを ここ からダウンロードして希望の場所に解凍します。Zip ファイルには Unity Remote をビルドしてデバイス上にインストールするための XCode プロジェクトが含まれています。
すでにプロビジョニングプロファイルを作成して iOS のビルドをデバイスにインストールしたしていれば、後は UnityRemote.xcodeproj の Xcode プロジェクトを開くだけです。一回 XCode を起動した後は “Build and Go” をクリックして iOS デバイスにアプリをインストールします。もしアプリケーションをビルドして実行したことがない場合、Apple のサンプルを先にビルドしてみて XCode と iOS に慣れておくことを推奨します。
一回 Unity Remote をインストールした後、Wi-Fi 経由で開発マシンと同じネットワークに接続されているか、そうでなければマシンに直接 USB で接続されていることを確認してください。コンピューター上で UnityiPhone/iPad 上で Unity Remote を起動して表示されるリストから自身のコンピューターを選択します。これでエディター上で実行モードに入ったときにゲームを開発・テストする際、デバイスをリモコンとして動作させることができます。アプリケーションの入ったデバイスはワイヤレスで使用が可能であり、デバイスの画面に低解像度のバージョンが表示されます。
注意: Unity iOS エディターはデバイスのハードウェアを完全にエミュレートできないため本物のデバイスと同じ動作 (グラフィックパフォーマンス、タッチレスポンス、サウンド再生、その他) は得られない場合があります。
Xcode が Unity Remote をデバイスにデプロイする際に変なエラーが出ます。どうすればよいですか。
これは Unity Remote プロジェクトのデフォルトの識別子がプロビジョニングプロファイルと互換性がないことを示しています。この識別子は XCode プロジェクトにて手動で変更する必要があります。識別子はプロビジョニングプロファイルと一致する必要があります。
もしすでにそうしてない場合は、名前がアスタリスクで終わる AppID を作成する必要があります。Apple の iPhone Developer Program の Program Portal で変更ができます。まず初めに、Program Portal に移動して AppID タブを選択します。次に右上隅の Add ID ボタンをクリックしてバンドル識別子に続けてドットとアスタリスクを App ID Bundle や、Seed ID、Bundle Identifier フィールドに入力します。(例えば com.mycompany.*) 新規の AppID をプロビジョニングプロファイルに追加して、それからダウンロードして再インストールします。Xcode を後で再起動することを忘れないでください。もし AppID 作成で問題があれば AppleWeb サイトの Provisioning How-to section を参照してください。
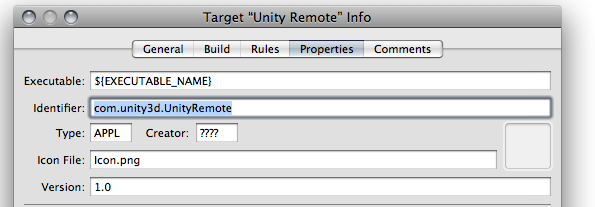
XCode で Unity Remote プロジェクトを開きます。メニューから Project->Edit Active Target “Unity Remote” を選択します。これにより Target “Unity Remote” Info という新規のウィンドウが開きます。Properties タブを選択します。Identifier プロパティーフィールドの値を com.unity3d.UnityRemote から AppID のバンドル識別子に “ . ” (ドット)、" UnityRemote と続けます。例えば、もしプロビジョニングプロファイルが ######.com.mycompany.* AppID を含むのであれば、Identifier フィールドを com.mycompany.UnityRemote に変更します。
次にメニューから Build->Clean all targets を選択し、Unity Remote のコンパイルとインストールを再度行います。実際の SDK を Simulator から Device - 2.0
ゲームの実行時に Unity Remote のグラフィックス品質がきわめて低くなります。どうすれば改善できますか。
Unity Remote を使用するとき、ゲームは実際には Mac で実行され、画面情報が高圧縮されデバイスにストリーミングされます。結果として、デバイス画面で見られるのはただアプリが実際にどう表示されるかの低画質版です。ゲームがどうデバイスで実行されるのか確認するためには、定期的にアプリをビルド、デプロイすべきです( Unity エディターで File->Build & Run を選択)。
Unity Remote のレスポンスが遅いです。どうすれば改善できますか。
Unity Remote のパフォーマンスは Wi-Fi ネットワーク速度や、ネットワークハードウェア、他の要素に強く依存します。ベストのゲーム体験を得るためには、Mac と iOS デバイス間でアドホックネットワークを作成します。Mac の Airport アイコンをクリックし、“Create Network” を選択します。次に名前とパスワードを入力して OK をクリックします。デバイス上で Settings->Wi-Fi を選択し、作成したばかりの Wi-Fi ネットワークを選択します。アドホックネットワークは実際にアクセスポイントを必要としないはワイヤレス通信です。このため通常はアドホック通信をしている間インターネットアクセスができません。
iPhone/iPad と Mac の両方で Bluetooth をオフにすることで通信品質が改善されます。
もしゲームビューをデバイス上でみる必要がない場合、リモートマシンの一覧で Image Synchronization をオフに変更できます。これにより Remote が動作するためのネットワークトラフィックを削減します。
Unity Remote への接続が簡単に切断されます
これはインストールや他の要素によって Unity Remote が正しく機能しない問題に起因しているかもしれません。次のステップを順番に行い、各ステップで次に移る前にパフォーマンスが改善されるかチェックしてください。
- 最初に、Bluetooth がオンとなっているかチェックします。Mac や iOS デバイスは最高のパフォーマンスを得るために Bluetooth を無効にすべきです。
- ~/Library/Preferences/com.unity3d.UnityEditoriPhone.plist にある設定ファイルを削除してください
- ゲームを iPhone/iPad で再インストールしてください。
- Mac 上で Unity を再インストールしてください。
- 最終手段として、iOS デバイスでハードリセットを行うことにより、場合によっては Unity Remote のパフォーマンスが改善されます。
もしまだ問題が解決されない場合、Unity Remote を他のデバイスにインストール(可能であれば別のロケーションにて)して、結果が良くなるか確認してください。電波干渉や他のソフトウェアでの問題があり、Mac や iOS デバイスのワイヤレスアダプターのパフォーマンスに影響しているかもしれません。
Unity Remote で Mac が見れません。どうすればよいですか。
- Unity Remote と Mac が同じワイヤレスネットワークに接続されているか確認してください。
- ファイアウォール設定、ルーターセキュリティ設定、そしてネットワーク上でパケットをフィルタリングしている他のハードウェア/ソフトウェアを確認してください。
- Unity Remote を実行したまま、Mac の Airport を 1 - 2 分ほどオフにして、再度オンにしてください。
- Unity と Unity Remote の両方を再起動します。ときどき iPhone/iPad の物理的な再起動が必要です(スリープボタンとホームボタンを同時に長押し)。
- Unity Remote は Apple Bonjour を使用しているため、Mac 上でオンとなっていることを確認してください。
- 最新の Unity iOS パッケージから Unity Remote を再インストールします。