- Unity ユーザーマニュアル
- Unity サービス
- Unity Analytics
- Analytics ダッシュボード
- Data Explorer
Data Explorer
Data Explorer (データエクスプローラー) を使用して、Unity Analytics の指標とイベントのレポートを作成します。データエクスプローラーのレポートには、選択した指標とカスタムイベントの経時的な変化が表示されます。
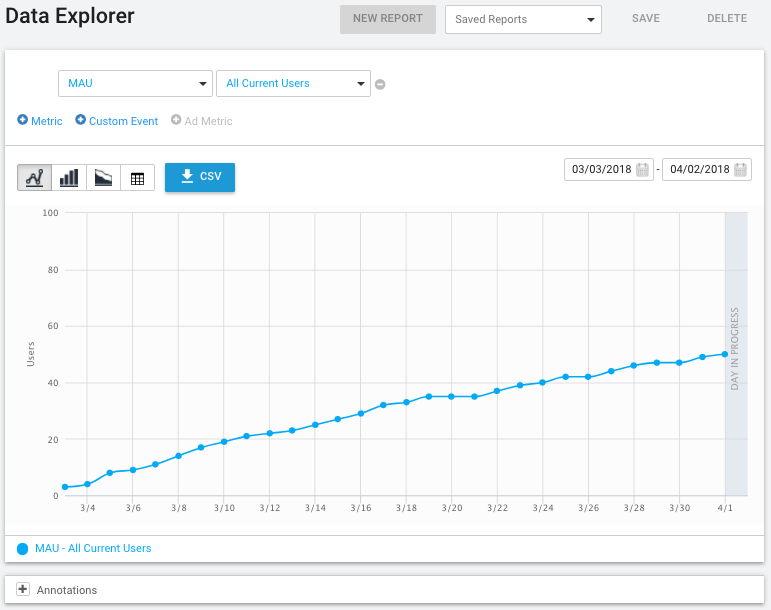
新しいレポートの作成
データエクスプローラーレポートの作成方法は以下の通りです。
- プロジェクトの Analytics Dashboard に移動します。
- Data Explorer をクリックします。
-
指標、カスタムイベント、広告指標 の隣にある + ボタンをクリックして、必要なデータをレポートに加えます(広告指標は Unity Ads を使用していないプロジェクトでは選択できません)。

- 日付の範囲と任意のチャートタイプを選択します。詳細は レポートのオプション を参照してください。
注意: デフォルトのレポートには 1 つの指標が含まれています。この指標のタイプとセグメントは変更することが可能です (これを削除するには、まず、2 番目のデータを加える必要があります。レポートで最後に加えられたデータを削除することはできません )。
後で見るためにレポートを保存する方法は以下の通りです。
新しいレポート ボタンをクリックします。
開いたダイアログボックスにレポート名を入力して OK をクリックします。
保存したレポートを後で見るには、保存されたレポート ドロップダウンをクリックし、リストからレポート名を選びます。日付範囲を変えて、同じレポートを最新データで見ることができます。
レポートの複製
既存のデータエクスプローラーレポートの複製方法は以下の通りです。
プロジェクトの Analytics Dashboard に移動します。
Data Explorer をクリックします。
保存されたレポート ドロップダウンをクリックし、リストからレポート名を選びます。

日付範囲と任意のチャートタイプを選択します。詳細は レポートのオプション を参照してください。
新しいレポート ボタンをクリックします。
開いたダイアログボックスに複製したレポートの名前を入力して OK をクリックします。
レポートデータのダウンロード
レポートデータをカンマ区切りファイル (CSV) でダウンロードする方法は以下の通りです。
プロジェクトの Analytics Dashboard に移動します。
Data Explorer をクリックします。
保存したレポートをロードするか、新しいレポートを作成します。
日付範囲と他の項目を設定します。詳細は レポートのオプション を参照してください。 CSV ボタンをクリックして、現在表示されているレポートをダウンロードします。
ノート: CSV ダウンロードはチャート/テーブルで表示されているものを正確にエクスポートします。Unity Pro サブスクリプションをしている場合は、さらに、Raw Data Export ページや Raw Data Export REST API を使ってAnalytics データを生データの形でダウンロードすることができます。
レポートのオプション
以下のタイプのデータをレポートに使用することができます。
- 指標 – Analytics の指標は、誰かがゲームをするたびに自動的に送信される Analytics のコアイベントから計算されます。これらの指標には、ゲームをプレイした人の数、プレイした時間、アプリ内課金で費やした金額などが含まれます。
- カスタムイベント – カスタムイベントはゲームから送信されるイベントで、ゲーム固有の挙動やその他の要因を計測します。カスタムイベントの定義と使用についての詳細は、カスタムイベント を参照してください。
- 広告指標 – 広告指標は、Unity Ads のデータをレポートします (Unity Ads を使用している場合のみ利用可能です)。
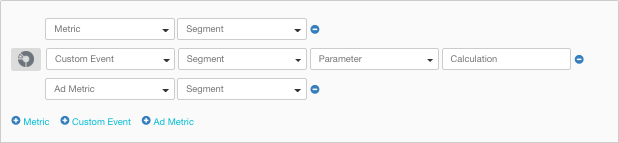
1 つのレポートに最大 20 のデータ項目を加えることができます。異なる単位を使用するデータ項目が 2 つ以上ない限り、チャートの垂直スケールに適切な単位が表示されます。
レポートの日付範囲を設定し、さまざまな種類のチャートを選択できます。
指標と広告指標
指標 または 広告指標 をチャートに加える場合、指標名を選択してからデータの セグメント を選びます。

- A – 指標名
- B – 表示するデータのセグメント
- C – レポートからこの指標を削除
各データ項目について、表示するデータの セグメント を指定することができます。セグメント は、一連のルールに従って選択された、その項目のデータのサブセットです。たとえば、Android Users セグメントには Android プラットフォームのプレイヤーのデータのみが含まれ、iOS Users セグメントには iOS プラットフォームのプレイヤーのデータのみが含まれます。
Analytics には、一連の標準セグメントが含まれています。独自のカスタム セグメント を作成することもできます。標準セグメントの定義を表示したり、独自のカスタム セグメント を作成するには Segment Builder を使用します。カスタム セグメント を作成する場合は、新しく収集されたデータとイベントにのみ適用されます。古いデータを新しい セグメント に加えるために再処理することはできません。
カスタムイベント
カスタムイベント をレポートに加える場合は、イベントパラメーターに基づく付加的なオプションを設定します。

- A – 円グラフを表示 (データ項目が分類可能な場合のみ)
- B – カスタムイベント の名前
- C – 表示するデータの セグメント
- D – カスタムイベントの パラメーター 名と表示オプション
- E – パラメーター値の計算方法
- F – レポートからカスタムイベントを削除
カスタムイベント にパラメーターがある場合、イベントのデータをどのようにチャートに表示するかを選択できます。受信したそれぞれの値を表示したり、数値プロパティーの場合は、受信したすべてのイベントの値の合計または平均を表示することができます。
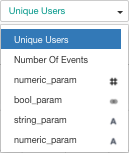
パラメーター 名の後に表示される記号は、パラメーター の扱われ方を示します。文字列 (A) とブール (ベン図アイコン) は、パラメーター の値を異なるグループに分類できることを示します。数字 (#) は、パラメーター の値が数で、数えられるだけでなく、平均値を出したり、合計値を出すことが可能です。数字 パラメーター はリストに 2 回 (文字列として 1 回、数として 1 回) 表示されます。これにより、数字 パラメーター を分類可能な値や、集計可能な値のどちらとして扱うかを選択することができます。
分類可能な パラメーター 値を表示する場合、最も良く使われる 10 の属性だけが独立したグループとして分けられます。残りの値は、Other (その他) のグループにまとめられます。したがって、数字の パラメーター を分類可能な文字列として扱うことは、一般に、属性の数が限られた パラメーター に対してのみ有効です。
異なる属性は、チャートの下部に表示されます。また、データ項目の前にある円グラフボタンをクリックして、属性による円グラフを表示することもできます。一度に表示できる円グラフは 1 つだけです。
注意: 分類可能なデータの円グラフをダウンロードするには、カスタムイベントの横にある円グラフボタンをクリックしてから、CSV ボタンをクリックします。

チャートタイプ
レポートには以下のタイプのチャートを選択できます。
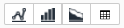
- 曲線グラフ
- 棒グラフ
- 積み上げグラフ
- 表
- 円グラフ – 独自の分類可能なカスタムイベントパラメーターにのみ可能
チャートの拡大
チャートをクリックし、詳しく見たい部分をドラッグして選択することによって、曲線グラフ、棒グラフ、積み上げグラフ タイプのチャートを拡大することができます。
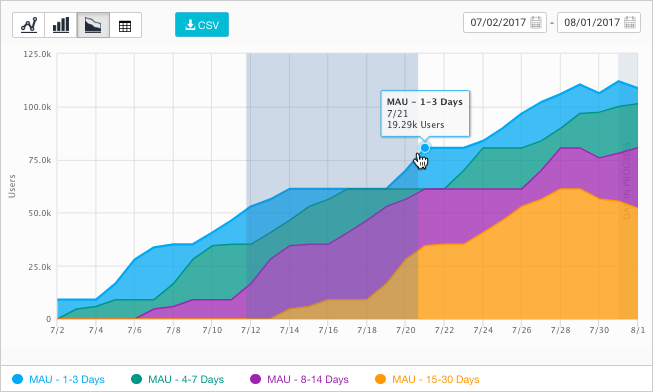
拡大すると、チャートには Reset Zoom ボタンが表示されます。これを押すと、チャートは日付範囲全体の表示に戻ります。
アノテーション
アノテーション (注釈) を使用して、ゲームの更新、マーケティングキャンペーン、プロモーションなど、ゲームの分析データに影響する重要な外部要因となる日付をマークすることができます。レポートのチャートの下にある Annotations セクションを使用して、データエクスプローラーレポートに日付ベースのアノテーションを追加します。
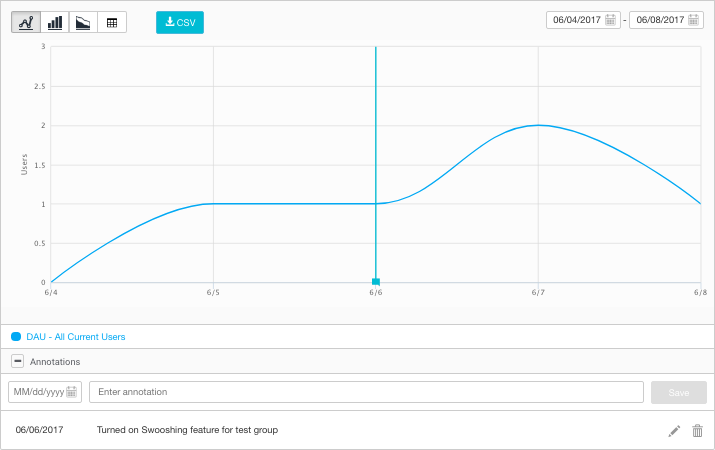
Annotations はプロジェクトごとの設定であり、個々のレポートごとではありません。Annotations セクションが展開しているときはいつでも、すべてのレポートチャートに注釈が表示されます。
アノテーションを加える方法
- 任意のデータエクスプローラーレポートで、+ Annotations ボタンをクリックし Annotations セクション (まだ展開してない場合) を展開します。
- 日付のフィールドをクリックしてアノテーションの日付を設定します。各日に加えられるアノテーションは 1 つだけです。
- アノテーションの名前や、固有のテキストを入力します。
- Save をクリックします。