데이터 탐색기
데이터 탐색기를 사용하여 Unity 애널리틱스 지표와 이벤트에 대한 보고서를 작성할 수 있습니다. 데이터 탐색기 보고서에는 선택된 지표와 커스텀 이벤트가 시간에 따라 어떻게 변하는지 표시됩니다.
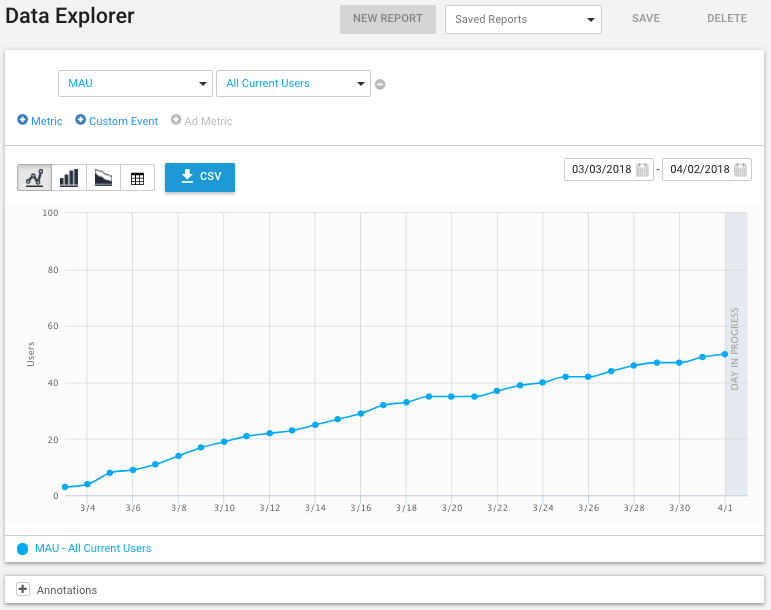
새 보고서 생성
데이터 탐색기 보고서를 생성하는 방법은 다음과 같습니다.
- 프로젝트의 애널리틱스 대시보드로 이동합니다.
- Data Explorer를 클릭합니다.
- 원하는 데이터 타입 옆의 + 버튼을 클릭하여 Metrics, Custom Events, Ad Metrics를 추가합니다. 프로젝트에서 Unity 애즈를 사용하지 않는 경우 Ad Metrics 옵션이 비활성화됩니다.

- 원하는 날짜 범위와 차트 타입을 설정합니다. 자세한 내용은 보고서 옵션을 참조하십시오.
참고: 기본 보고서에는 지표가 하나만 포함되어 있습니다. 이 항목의 지표 타입과 세그먼트를 변경할 수 있습니다. 이 항목을 삭제하려면 항목을 먼저 하나 더 추가해야 합니다. 보고서에서 마지막으로 남은 데이터 항목은 삭제할 수 없습니다.
보고서를 나중에 볼 수 있게 저장하는 방법은 다음과 같습니다.
New Report 버튼을 클릭합니다.
열리는 다이얼로그에서 보고서 이름을 입력하고 OK를 클릭합니다.
저장된 보고서를 나중에 보려면 Saved Reports 드롭다운을 클릭하고 목록에서 보고서 이름을 선택합니다. 날짜 범위를 조정하여 최신 데이터가 포함된 동일한 보고서를 볼 수 있습니다.
보고서 복사
기본 데이터 탐색기 보고서를 복사하는 방법은 다음과 같습니다.
프로젝트의 애널리틱스 대시보드로 이동합니다.
Data Explorer를 클릭합니다.
Saved Reports 드롭다운을 클릭하고 목록에서 보고서 이름을 선택합니다.

날짜 범위, 차트 타입, 기타 옵션을 원하는 대로 조절합니다. 자세한 내용은 보고서 옵션을 참조하십시오.
New Report 버튼을 클릭합니다.
열리는 다이얼로그에서 보고서 이름을 입력하고 Ok를 클릭합니다.
보고서 데이터 다운로드
보고서를 데이터가 포함된 CSV(쉼표로 구분된 값) 파일로 다운로드하는 방법은 다음과 같습니다.
- 프로젝트의 애널리틱스 대시보드로 이동합니다.
- Data Explorer를 클릭합니다.
- 저장된 보고서를 로드하거나 새 보고서를 생성합니다.
- 날짜 범위 또는 기타 옵션을 원하는 대로 조절합니다. 자세한 내용은 보고서 옵션을 참조하십시오. CSV 버튼을 클릭하여 현재 표시된 보고서의 데이터를 다운로드합니다.
참고: CSV로 다운로드하면 차트/테이블에 표시되는 내용이 정확하게 익스포트됩니다. Unity Pro를 구독 중이라면 원시 데이터 익스포트 페이지에서, 또는 원시 데이터 익스포트 REST API를 통해 애널리틱스 데이터를 모두 원시 형태로 다운로드할 수도 있습니다.
보고서 옵션
다음 데이터 타입을 보고서에 추가할 수 있습니다.
- Metric – 애널리틱스 지표는 게임을 플레이할 때마다 자동으로 전송되는 주요 애널리틱스 이벤트를 통해 계산됩니다. 지표는 게임을 플레이한 플레이어 수, 플레이한 시간, 플레이어의 인앱 구매 금액 등으로 구성됩니다.
- Custom Event – 커스텀 이벤트는 해당 게임의 고유 동작 또는 기타 요인을 측정하기 위해 게임에서 전달되는 이벤트입니다. 커스텀 이벤트 정의 및 사용 방법에 대한 자세한 내용은 커스텀 이벤트를 참조하십시오.
- Ad Metric – 광고 지표는 Unity 애즈 서비스의 데이터를 보고합니다. (Unity 애즈를 사용할 때에만 사용 가능)

보고서 하나에 데이터 항목을 20개까지 추가할 수 있습니다. 차트에 다른 측정 단위를 사용하는 데이터 항목이 두 개를 넘지 않으면 세로 눈금에 적절한 단위가 표시됩니다.
보고서의 날짜 범위를 설정하고 다양한 차트 타입을 선택할 수 있습니다.
지표 및 광고 지표 옵션
차트에 Metric 또는 Ad Metric 을 추가할 때 이름을 설정해야 하고 데이터 Segment 를 선택할 수 있습니다.

- A – 지표 이름
- B – 표시할 데이터 세그먼트
- C – 보고서에서 지표 삭제
각 데이터 항목에 대해 표시할 데이터 세그먼트 를 지정할 수 있습니다. 세그먼트 는 해당 항목에 대한 데이터의 부분 집합으로, 규칙 집합에 따라 선택됩니다. 예를 들어 Android Users 세그먼트에는 Android 플랫폼의 플레이어에 대한 데이터만 포함되며, iOS Users 세그먼트에는 iOS 플랫폼의 플레이어에 대한 데이터만 포함됩니다.
애널리틱스 서비스는 표준 세그먼트 집합을 사용합니다. 커스텀 세그먼트 를 직접 생성할 수도 있습니다. 세그먼트 빌더를 사용하여 표준 세그먼트의 정의를 보고 커스텀 세그먼트 를 직접 만들 수 있습니다. 커스텀 세그먼트 를 생성하면 새로 수집된 지표와 이벤트에만 적용됩니다. 이전 데이터를 세그먼트 에 포함시키기 위해 다시 처리하지 않습니다.
커스텀 이벤트 옵션
커스텀 이벤트 를 보고서에 추가하는 경우 이벤트 파라미터에 따라 추가 옵션을 설정할 수 있습니다.

- A – 원형 차트 표시(분류 가능한 데이터 항목에만 해당)
- B – 커스텀 이벤트 이름
- C – 표시할 데이터 세그먼트
- D – 커스텀 이벤트 파라미터 이름과 표시 옵션
- E – 파라미터 값 집계 방법
- F – 보고서에서 커스텀 이벤트 삭제
커스텀 이벤트 에 파라미터가 있는 경우 해당 이벤트에 대한 데이터가 차트에 표시되는 방법을 선택할 수 있습니다. 수신된 각 개별 값을 표시하거나, 숫자 프로퍼티의 경우 모든 수신 이벤트 값의 합이나 평균을 표시할 수 있습니다.

파라미터 이름 뒤에 표시되는 기호는 파라미터 가 표시되는 방법을 나타냅니다. 문자열(A)과 부울(벤다이어그램) 기호는 파라미터 값을 개별 그룹으로 분류할 수 있음을 나타냅니다. 숫자 기호(#)는 파라미터 값이 셀 수 있음은 물론 평균을 내거나 합할 수도 있는 숫자임을 나타냅니다. 숫자 파라미터 는 목록에 문자열 기호와 함께 한 번, 숫자 기호와 함께 한 번 표시되어 총 두 번 표시되므로, 숫자 파라미터 를 분류 가능하거나 집계 가능한 값 중 하나로 처리할 수 있습니다.
분류 가능한 파라미터 값을 표시하는 경우 가장 일반적인 값 열 개만 개별 그룹으로 분류됩니다. 나머지 값은 기타 그룹으로 한꺼번에 분류됩니다. 따라서 숫자 파라미터 를 분류 가능 문자열로 처리하면 적은 수의 개별 값으로 구성된 집합이 있는 파라미터 에만 유용합니다.
차트 하단에서 개별 값 집합을 확인할 수 있습니다. 데이터 항목 앞에 있는 원형 차트를 클릭하여 값의 원형 차트를 볼 수도 있습니다. 원형 차트는 한 번에 하나씩만 표시할 수 있습니다.
참고: 분류 가능한 데이터 원형 차트의 데이터를 다운로드하려면 커스텀 이벤트 옆의 원형 차트 버튼을 클릭한 후 CSV 버튼을 클릭합니다.
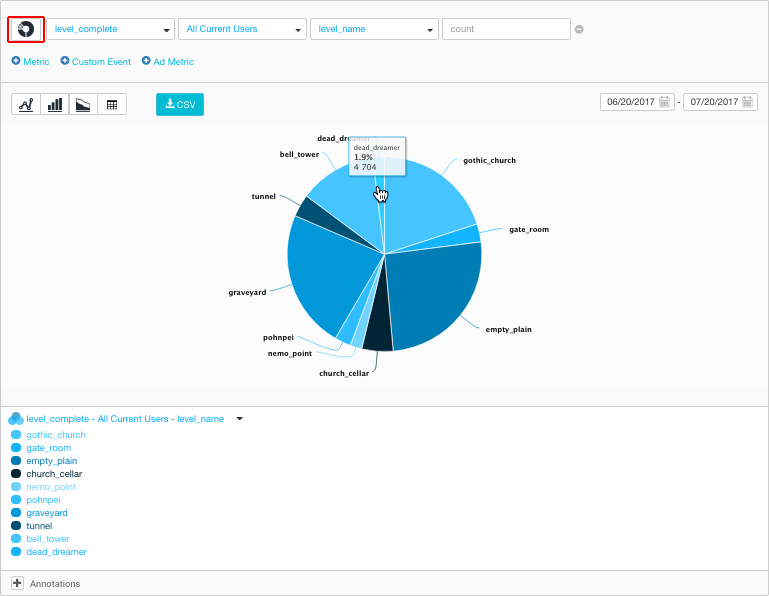
차트 타입
다음 차트 타입을 선택하여 보고서에 사용할 수 있습니다.

- Spline – 평활화된 꺾은선형 차트
- Column – 막대형 차트
- Stacked – 쌓기 방식 영역형 차트
- Table – 값 테이블
- Pie – 원형 차트(분류 가능한 개별 커스텀 이벤트 파라미터에만 사용 가능)
차트 확대/축소
차트를 클릭한 다음 더 자세히 확인할 섹션에서 드래그하여 Spline, Column, Stacked 차트를 확대할 수 있습니다.
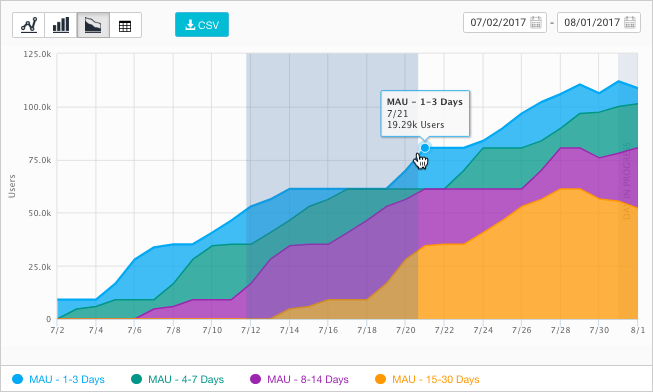
차트를 확대하면 차트에 Reset Zoom 버튼이 표시됩니다. 이 버튼을 누르면 차트가 원래대로 복원되어 전체 날짜 범위가 표시됩니다.
주석
주석을 사용하여 게임의 애널리틱스 데이터에 영향을 미칠 수 있는 게임 업데이트, 마케팅 캠페인, 프로모션과 같은 중요한 외부 요인의 날짜를 표시할 수 있습니다. 보고서 차트 아래의 주석 섹션을 사용하여 날짜 기반 주석을 데이터 탐색기에 추가합니다.

주석은 개별 보고서로 한정되지 않고 프로젝트 전체에 적용됩니다. 주석 섹션을 열 때마다 주석이 모든 보고서 차트에 표시됩니다.
주석을 추가하는 방법:
- 데이터 탐색기 보고서에서 + Annotations 버튼을 클릭하여 Annotations 섹션을 엽니다. (아직 열려 있지 않은 경우)
- 날짜 상자를 클릭하고 주석 날짜를 설정합니다. 주석 기록을 하루에 하나씩만 추가할 수 있습니다.
- 주석의 이름 또는 설명 텍스트를 입력합니다.
- Save 를 클릭합니다.
- 2017–08–29 편집 리뷰를 거쳐 페이지 게시됨
- Unity 2017.1의 새로운 기능