- Unity ユーザーマニュアル
- グラフィックス
- グラフィックスの概要
- Terrain エンジン
- Terrain (地形) の作成と編集
Terrain (地形) の作成と編集
Terrain (地形) ゲームオブジェクトをシーンに加えるには、メニューから GameObject > 3D Object > Terrain の順に選択します。対応する Terrain アセットも Project ウィンドウに加えられます。 これを行うと、ランドスケープは最初は大きな平面です。Terrain の Inspector ウインドウには、ランドスケープの様相の詳細を作成するために使用できる多くのツールが用意されています。
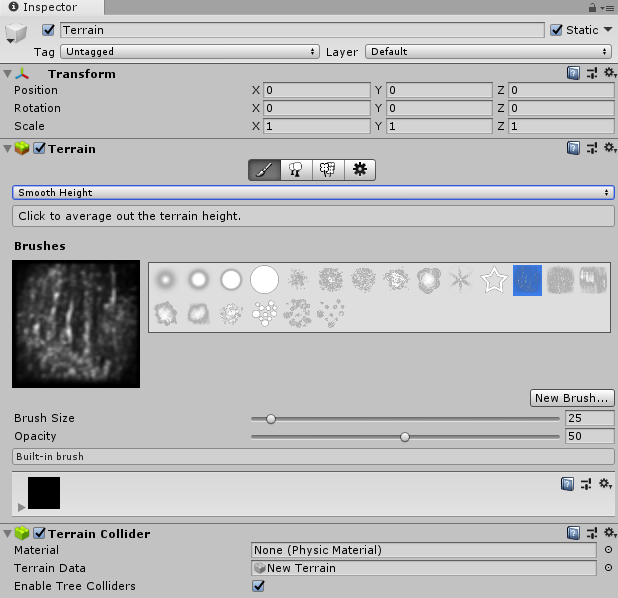
4 つのアイコンを持つツールバーには、Terrain の形成やペイント、樹木、草花、岩などのディテールの追加、選択した Terrain の一般的な設定などを行うオプションがあります。各アイコンの詳細は、Terrain ツール、樹木、草とその他のディテール、Terrain 設定 を参照してください。
ペイントツールにアクセスするには、ペイントブラシのアイコンを選択します。ペイントツールを使用すると、Terrain を変更できます。カーソルを使用して Terrain の高さに変化をつけたり、テクスチャをさまざまな方法でペイントできます。カーソルは選択したブラシの形になります。いくつかのビルトインの形から選択するか、テクスチャを使用して独自のブラシを定義します。ブラシのサイズと不透明度 (適用する効果の強さ) を変更することもできます。次に、それを Terrain 上でクリックまたはドラッグしてさまざまな形やテクスチャを作成します。
Terrain をブラシでペイントする方法と同様に、テクスチャ、樹木、草のようなディテールを加えることができます。追加の Terrain タイルを作成したり、タイル全体の高さを変更したり、複雑な効果を使ってカスタムのブラシを作成することもできます。
Terrain のキーボードショートカット
Terrain インスペクターには以下のキーボードショートカットがあります。
- F1 を押すと、Paint Terrain を選択できます。
- F2 を押すと、Paint Tree を選択できます。
- F3 を押すと、Paint Detail を選択できます。
- F4 を押すと、Terrain Settings を選択できます。
- カンマ (,) とピリオド (.) キーを押すと、使用可能なブラシを順に切り替えます。
- Shift + カンマ (,) (<) と Shift + ドット (.) (>) を押すと、使用可能な樹木、テクスチャ、ディテールのオブジェクトを順に切り替えます。
さらに、Terrain では、標準的な F キーは、わずかに異なる動作をします。通常、シーン ビューの上にカーソルを置くと、ゲームオブジェクト全体の選択範囲が囲まれます。ただし、Terrain は一般的に非常に大きいので、F キーを押すと、シーン ビューでカーソルを置いた領域がフォーカスされます。これにより、編集したい Terrain の領域に素早く直感的にジャンプできます。カーソルが Terrain タイルの上にないときに F キーを押すと、標準の動作に戻ります。
その他の参考資料
2019–01–29 編集レビュー を行って修正されたページ
新しいレイアウトと機能は 2018.3 で追加