ビルド設定
You can use the Build Settings window to choose your target platform, adjust settings for your build, and start the build process. To access the Build Settings window, go to File > Build Settings. Once you specify your build settings, you can click Build to create your build, or click Build And Run to create and run your build on the platform you have specified.
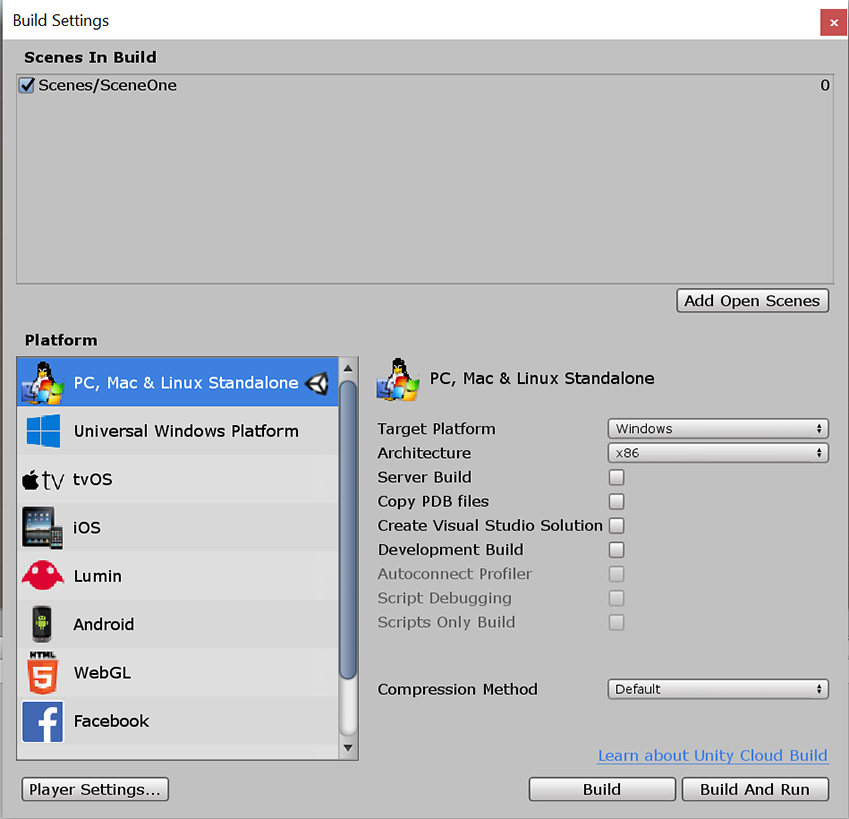
Scenes In Build
This part of the window shows the Scenes from your Project that will be included in your build. If you can’t see any Scenes in this area, use the Add Open Scenes button to add the current Scene to the build, or you can drag Scene assets into this window from your Project window. You can also untick Scenes in this list to exclude them from the build without removing it from the list. If you never need a Scene in the build you can remove it from the list of Scenes by pressing the Delete key on your keyboard.
Scenes that are you tick and add to the Scenes in Build list are included in the build. Unity uses the list of Scenes to control the order the Scenes are loaded. To adjust the order of the Scenes, drag them up or down the list.
プラットフォームのリスト
The Platform area beneath the Scenes in Build area lists all the platforms which are available to your Unity version. Some platforms might be greyed out to indicate they are not part of your version. To control which platform will be built, select one of the platforms in the list. If you change the target platform, you need to press the Switch Platform button to apply your change. This might take some, because your assets might need to be re-imported in formats that match your target platform. The platform you have selected is indicated with a Unity icon to the right of the platform name.
The platform you select shows a list of options that you can adjust for the build. Each platform might have different options. These options are listed below. Options that are common across many platforms are listed at the very bottom of this section under the Generic items across builds details.
PC, Mac & Linux Standalone
| オプション | 説明 | |
|---|---|---|
| Target Platform | ||
| Windows | Windows 用のビルド | |
| Mac OS X | Mac 用のビルド | |
| Linux | Linux 用のビルド | |
| Architecture | ||
| x86 | 32 ビット CPU | |
| x86_64 | 64 ビット CPU | |
| Universal | すべての CPU デバイス | |
| x86 + x86_64 (Universal) | Linux 用のすべての CPU デバイス | |
| Server Build | Enable this checkbox to build the Player for server use and with no visual elements (headless) without the need for any command line options. When you enable this option, Unity builds managed scripts with the UNITY_SERVER define, which means you can write server-specific code for your applications. You can also build to the Windows version as a console app so that stdin and stdout are accessible. Unity logs go to stdout by default. |
|
| Copy PDB files (Windows only) | Enable this checkbox to include Microsoft program database (PDB) files in the built Standalone Player. PDB files contain application debugging information that is useful for debugging, but might increase the size of your Player. This setting is disabled by default. | |
| Create Visual Studio Solution (Windows only) | Enable this checkbox to generate Visual Studio Solution files for your Project, so you can build your final executable in Visual Studio. | |
| Headless Mode (Linux only) | Enable this checkbox to build your application for server use and with no visual elements. | |
iOS
| Option | Purpose | |
|---|---|---|
| Run in Xcode | Select the version of Xcode to use in the build. If you select the Latest version, the build uses the most recent version of Xcode on your machine. | |
| Run in Xcode as | ||
| Release | Shipping version | |
| Debug | Testing version | |
| Symlink Unity libraries | Reference the Unity libraries instead of copying them into the XCode project. This option reduces the XCode project size. | |
Android
Android ビルド設定の詳細については、Android 用アプリケーションのビルド を参照してください。
WebGL
WebGL のビルド設定は、このページで後述の一般的な設定を使います。
Samsung TV
Samsung TV のビルド設定は、このページで後述の一般的な設定を使います。
Xiaomi
Xiaomi Game Center 用のプロジェクトをビルドするための情報は、Unity の Xiaomi ドキュメンテーション を参照してください。
その他のプラットフォーム
Unity のライセンスが必要なコンソールプラットフォームとデバイスは、別途ページにて記載されています。
全プラットフォーム共通オプション
| オプション | 説明 | |
|---|---|---|
| Development Build | Enable this option to include debug symbols and the Profiler in your build. You should use this option when you want to test your application | |
| Autoconnect Profiler | You can use this option when you enable the Development Build setting. When you enable this option, the Unity Profiler automatically connects to your build. | |
| Script Debugging | When the Development Build option is selected, and this option is enabled it allows your script code to be debugged. Not available on WebGL. | |
| Scripts Only Build | Run a build to test script changes. You need to build the whole Project once before you can use this option. | |
| Compression Method | プレイヤーをビルドするときに、プロジェクトのデータを圧縮します。これには、アセット、シーン、プレイヤー 設定、GI データ が含まれます。以下の方法のいずれかを選択します。 | |
| Default | PC、Mac、Linux スタンドアロン、iOS は、デフォルトでは圧縮しません。Android では、デフォルトの圧縮は ZIP です。ZIP の圧縮結果は LZ4HC よりも若干良くなりますが、データの解凍が遅くなります。 | |
| LZ4 | 高速な圧縮形式で、開発ビルドに役立ちます。詳細は、BuildOptions.CompressWithLz4 を参照してください。 | |
| LZ4HC | LZ4 の高圧縮変形でビルドに時間がかかりますが、リリースビルド用により良い結果が得られます。詳細は、BuildOptions.CompressWithLz4HC を参照してください。 | |