- Unity User Manual (2019.2)
- 在 Unity 中操作
- 编辑器功能
- Build Settings
Build Settings
You can use the Build Settings window to choose your target platform, adjust settings for your build, and start the build process. To access the Build Settings window, go to File > Build Settings. Once you specify your build settings, you can click Build to create your build, or click Build And Run to create and run your build on the platform you have specified.
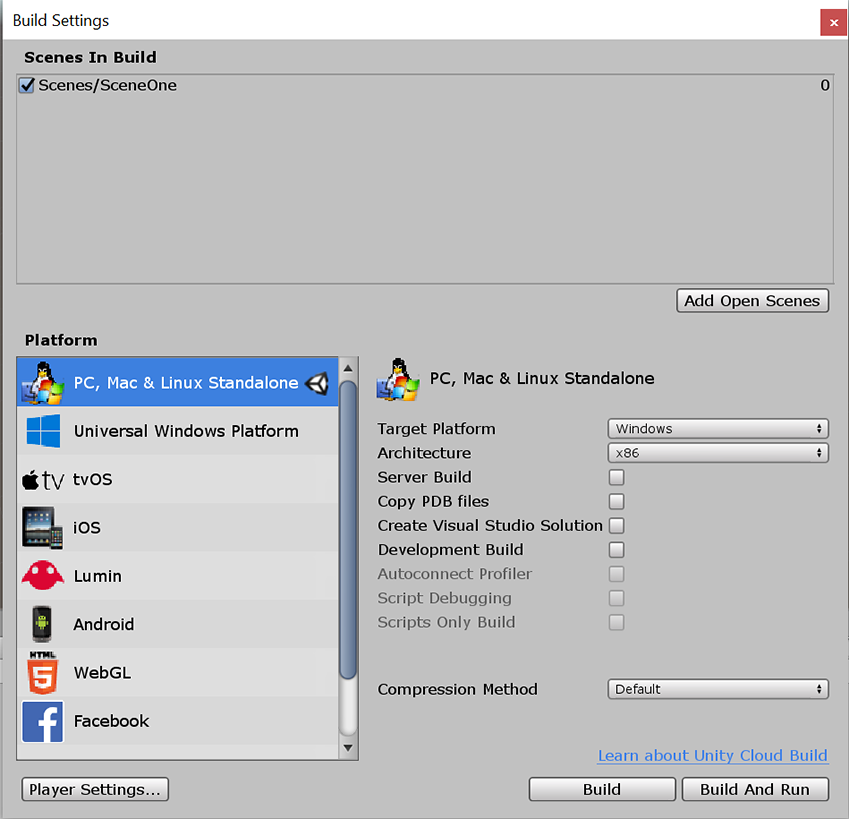
Scenes in Build
This part of the window shows the Scenes from your Project that will be included in your build. If you can’t see any Scenes in this area, use the Add Open Scenes button to add the current Scene to the build, or you can drag Scene assets into this window from your Project window. You can also untick Scenes in this list to exclude them from the build without removing it from the list. If you never need a Scene in the build you can remove it from the list of Scenes by pressing the Delete key on your keyboard.
Scenes that are you tick and add to the Scenes in Build list are included in the build. Unity uses the list of Scenes to control the order the Scenes are loaded. To adjust the order of the Scenes, drag them up or down the list.
Platform 列表
The Platform area beneath the Scenes in Build area lists all the platforms which are available to your Unity version. Some platforms might be greyed out to indicate they are not part of your version. To control which platform will be built, select one of the platforms in the list. If you change the target platform, you need to press the Switch Platform button to apply your change. This might take some, because your assets might need to be re-imported in formats that match your target platform. The platform you have selected is indicated with a Unity icon to the right of the platform name.
The platform you select shows a list of options that you can adjust for the build. Each platform might have different options. These options are listed below. Options that are common across many platforms are listed at the very bottom of this section under the Generic items across builds details.
PC, Mac & Linux Standalone
| 选项 | 目的 | |
|---|---|---|
| Target Platform | ||
| Windows | 以 Windows 为构建目标 | |
| Mac OS X | 以 Mac 为构建目标 | |
| Linux | 以 Linux 为构建目标 | |
| Architecture | ||
| x86 | 32 位 CPU | |
| x86_64 | 64 位 CPU | |
| Universal | 所有 CPU 设备 | |
| x86 + x86_64 (Universal) | 适用于 Linux 的所有 CPU 设备 | |
| Server Build | Enable this checkbox to build the Player for server use and with no visual elements (headless) without the need for any command line options. When you enable this option, Unity builds managed scripts with the UNITY_SERVER define, which means you can write server-specific code for your applications. You can also build to the Windows version as a console app so that stdin and stdout are accessible. Unity logs go to stdout by default. |
|
| Copy PDB files (Windows only) | Enable this checkbox to include Microsoft program database (PDB) files in the built Standalone Player. PDB files contain application debugging information that is useful for debugging, but might increase the size of your Player. This setting is disabled by default. | |
| Create Visual Studio Solution (Windows only) | Enable this checkbox to generate Visual Studio Solution files for your Project, so you can build your final executable in Visual Studio. | |
| Headless Mode (Linux only) | Enable this checkbox to build your application for server use and with no visual elements. | |
iOS
| Option | Purpose | |
|---|---|---|
| Run in Xcode | Select the version of Xcode to use in the build. If you select the Latest version, the build uses the most recent version of Xcode on your machine. | |
| Run in Xcode as | ||
| Release | Shipping version | |
| Debug | Testing version | |
| Symlink Unity libraries | Reference the Unity libraries instead of copying them into the XCode project. This option reduces the XCode project size. | |
Android
有关 Android 构建设置的信息,请参阅构建 Android 应用程序。
WebGL
WebGL 的 Build Settings 使用本页后面显示的通用设置。
三星电视
三星电视的 Build Settings 使用本页后面显示的通用设置。
Xiaomi
有关为 Xiaomi Game Center 构建项目的信息,请参阅 Unity Xiaomi 文档。
其他平台
在《用户指南》的“特定于平台的信息”部分介绍了需要 Unity 许可证的游戏主机平台和设备。
通用构建选项
| 选项 | 目的 | |
|---|---|---|
| Development Build | Enable this option to include debug symbols and the Profiler in your build. You should use this option when you want to test your application | |
| Autoconnect Profiler | You can use this option when you enable the Development Build setting. When you enable this option, the Unity Profiler automatically connects to your build. | |
| Script Debugging | When the Development Build option is selected, and this option is enabled it allows your script code to be debugged. Not available on WebGL. | |
| Scripts Only Build | Run a build to test script changes. You need to build the whole Project once before you can use this option. | |
| Compression Method | 在构建播放器时压缩项目中的数据。这些数据包括资源 (Assets)、场景 (Scenes)、播放器 (Player) 设置和 GI 数据。选择以下方法之一: | |
| Default | 在 PC、Mac、Linux 独立平台和 iOS 上,默认情况下不进行压缩。在 Android 上,默认压缩方法是 ZIP,此方法提供比 LZ4HC 稍好的压缩结果,但数据解压缩的速度更慢。 | |
| LZ4 | 一种快速压缩格式,对开发构建很有用。有关更多信息,请参阅 BuildOptions.CompressWithLz4。 | |
| LZ4HC | LZ4 的高度压缩变体,构建速度更慢,但对于发行版构建可以产生更好的结果。有关更多信息,请参阅 BuildOptions.CompressWithLz4HC。 | |