- Unity User Manual (2019.2)
- Unity を使用する
- Unity のインストール
- ライセンスアクティベーション
- オフライン/ 手動アクティベーション
オフライン/ 手動アクティベーション
Unity がライセンスサーバーに接続できない場合、通常、オンラインアクティベーションは失敗します。これは、インターネットにアクセスできない、ファイアウォールやプロキシの設定が接続をブロックしている、または、Unity ライセンスサーバーがダウンしていることなどが原因です。この問題が発生する原因の詳細については、後述の トラブルシューティング を参照してください。
オンラインアクティベーションが失敗すると、Unity エディターは自動的に手動アクティベーションを試みます。このページでは、マシン上で手動で Unity をアクティベートする手順を説明します。インターネットにアクセスできるマシンは必要ですが、Unity をアクティベートしようとしているマシンである必要はありません。
このドキュメントでは、すでに Unity をダウンロードしてインストールしてあることを前提としています。Unity をダウンロードするには、インターネット接続が必要です。Unity をダウンロード に移動して、最新バージョンを取得してください。必要なライセンスの種類がわからない場合は、Unity Store に移動し、Unity Personal、Plus、Pro の比較をご覧ください。
ステップ 1. ライセンス要求ファイルの取得
Unity を開きます。Unity がライセンスサーバーに接続できない場合、License Management ウィンドウに “No network connection” と表示されます。

Manual Activation をクリックします。
Save License Request をクリックします。

選択したディレクトリにファイルを保存します。ファイルを保存する場所を覚えておいてください。 Save をクリックすると、“License request file saved successfully” と表示されます。
このライセンス要求ファイルは、生成に使用したマシンに関連付けられています。このライセンスファイルは他のマシンでは使用できません。マシンを再フォーマットしたり、ハードウェアを変更したりすると、マシンは認識されません。
ステップ 2. ライセンスの要求
ライセンス要求ファイルを入手したので、次はインターネットアクセスが必要です。Unity を使用するマシンがインターネットにアクセスできない場合は、インターネットにアクセスできる他のマシンにファイルをコピーし、そのマシン上でアクティベートできます。以下の手順でライセンスをアクティベーションし、それからファイルを Unity を使用するマシンにコピーします。
-
Unity license manual activation webpage を開きます。 Browse ボタンをクリックし、手順 1で作成したライセンス要求ファイルを選択し、Next をクリックします。

-
アクティベートするライセンスのタイプを選択します。
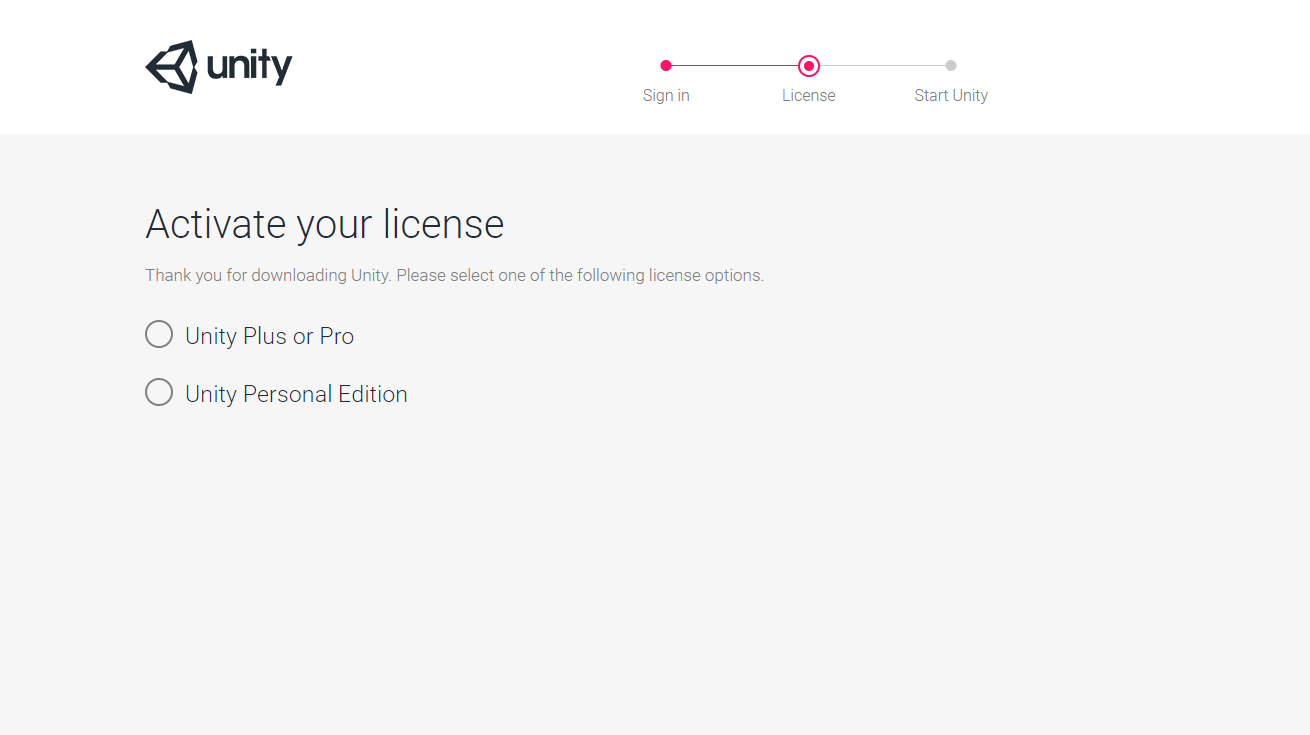
-
シリアル番号を入力し、Next をクリックします。
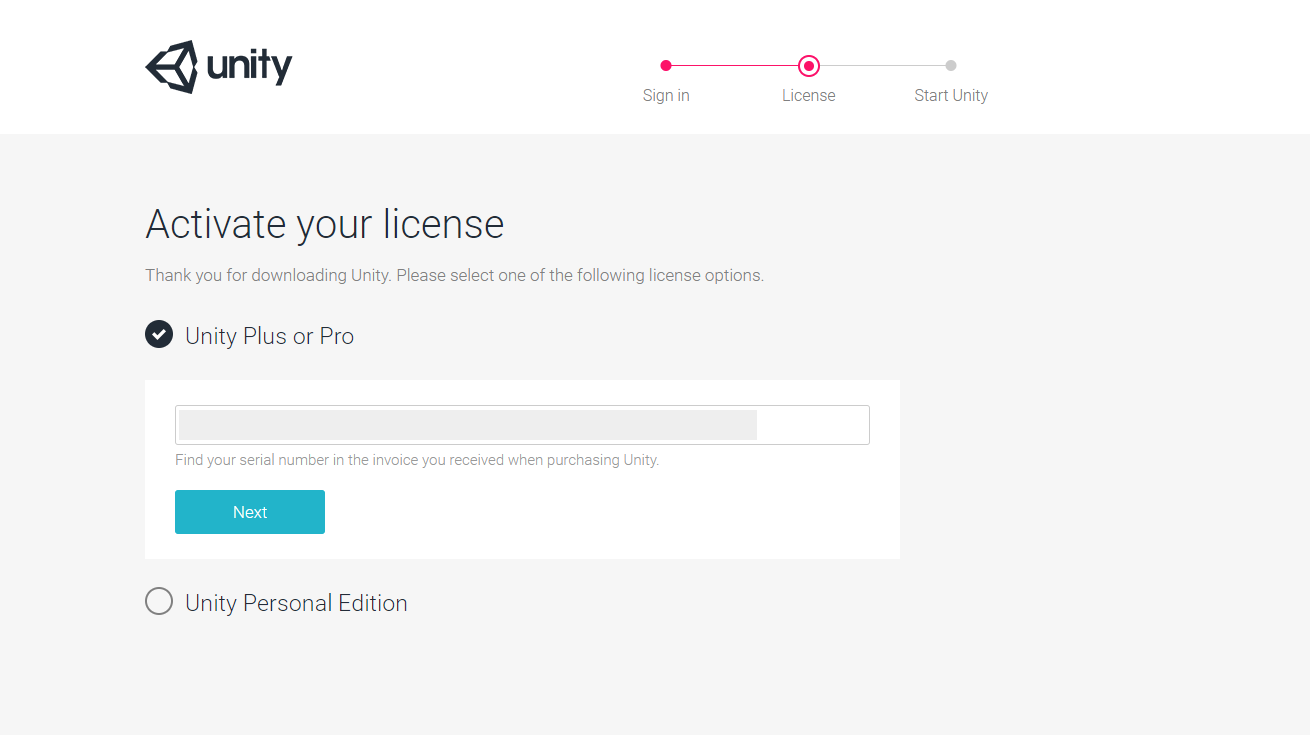
ノート: このウィンドウではシリアル番号は非表示になっています。 -
Download license file をクリックします。
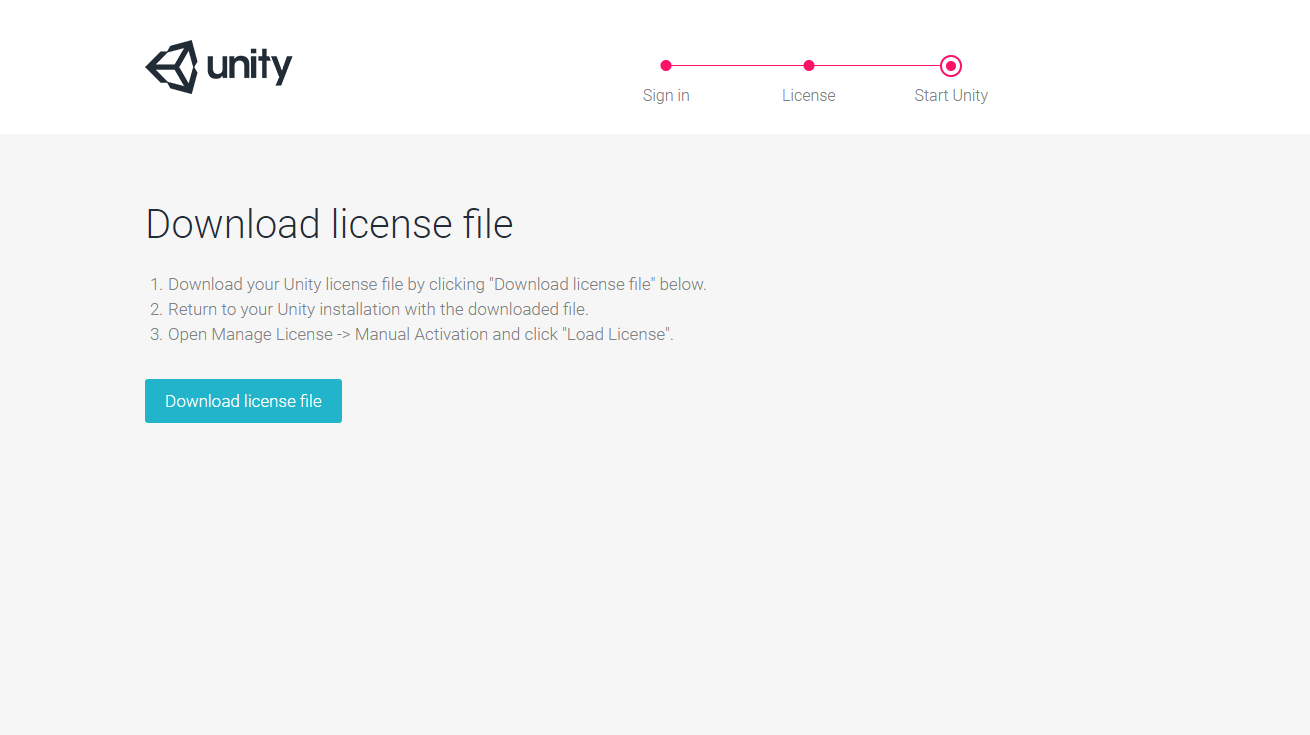
この手順で、ウェブサイトを閲覧しているマシンにライセンスがダウンロードされます。インターネットアクセスがあるマシンと異なるマシン上で Unity をアクティベートする場合は、Unity をアクティベートしたいマシンにライセンスを移すことを忘れないで下さい。
一部のブラウザでは、ライセンスファイル名に .xml が追加されます。このような場合は、ライセンスファイルを Unity にロードする前にファイル名から削除する必要があります。
ステップ 3. ライセンスのアクティベーション
ライセンスファイルがあるので、Unity アカウントをアクティベートできます。
Unity を再度開き、License Management ページに戻ります。

Load License をクリックし、手順 2 でダウンロードしたライセンス要求ファイルを選択します。ライセンスが正常にロードされると、Unity は “Thank you!” と表示します。Start Using Unity をクリックして続行します。
2018–07–25 Page amended
2017–09–06 Page amended
ライセンスアクティベーションは Unity 2017.2 で更新