- Unity User Manual 2021.1
- Unity を使用する
- Unity のインストール
- ライセンスとアクティベーション
- オフライン (手動) でのライセンスアクティベーション
オフライン (手動) でのライセンスアクティベーション
Unity がライセンスサーバーに連絡できない場合、オンラインを使ってライセンスをアクティベート することはできません。ライセンスサーバーに接続できない一般的な理由としては、インターネットに接続していない、ファイアウォールやプロキシの設定で接続がブロックされている、Unity のライセンスサーバーがダウンしている、などが挙げられます。詳細は、アクティベーションに関する問題 を参照してください。
オンラインアクティベーションが失敗した場合、マシン上で手動でアクティベーションを行えます。インターネットでアクセスできるマシンは必要ですが、Unity をアクティベートしようとしているマシンである必要はありません。
Unity のライセンスを手動でアクティベートするには、以下の手順に従ってください。
- ライセンス アクティベーションファイル (
.alf) を生成するには、Hub または コマンドライン を使用します。例えばUnity_v2021.1.0a7.alf - その
.alfファイルを使って Unity のライセンスファイル (.ulf) を Unity のライセンスサーバーにリクエストします。 - その
.ulfファイルを使い、Hub または コマンドライン から Unity のライセンスをアクティベートします。
Hub からライセンスアクティベーションファイル(.alf) を生成
まだ Hub をインストールしていない場合は、Download Unity のウェブページからダウンロードできます。その後、以下の手順に従ってください。
ハブの右上の Settings
 ボタンを選択します。Preferences (環境設定) ウィンドウが表示されます。
ボタンを選択します。Preferences (環境設定) ウィンドウが表示されます。-
左側のリストから License Management (ライセンスを管理) を選択します。
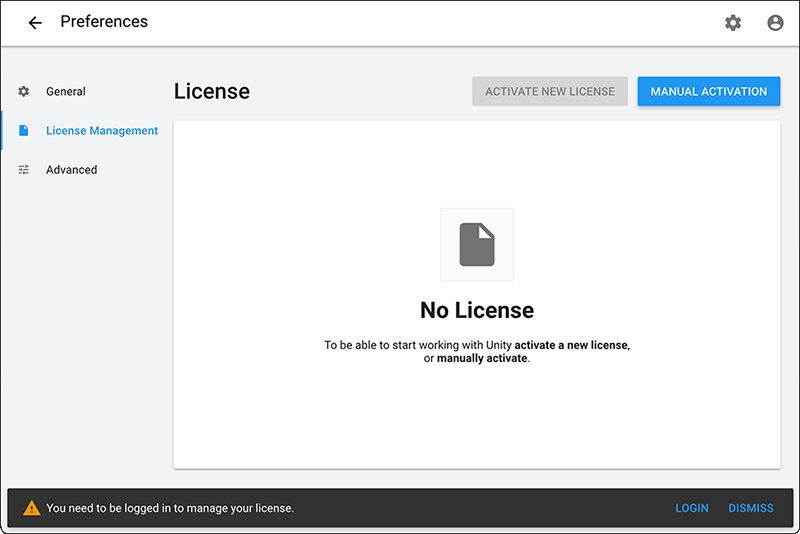
Hub > Preference (環境設定) > License Management (ライセンス管理) ウィンドウの下部に、ライセンスを管理するためにログインが必要であることを警告するメッセージが表示されている場合は、右下から LOGIN (サインイン) ボタンを選択し、Unity ID とパスワードを入力してください。
-
MANUAL ACTIVATION (手動での認証) ボタンを選択します。Manual Activation (手動での認証) ウィンドウが表示されます。

SAVE LICENSE REQUEST (ライセンスリクエストを保存) ボタンを選択します。
Unity が
.alfファイルを保存する場所とファイル名を選択し、Save (保存) をクリックします。
これで、Unity のライセンスリクエストファイル (.ulf) をリクエスト する準備が整いました。
コマンドラインからライセンスアクティベーションファイル (.alf) を生成
macOS で Unity を起動してライセンスをアクティベートするには、以下を Terminal に入力します。<editor-installation-location> を実際のインストール場所 (例えば、/Applications/Unity/Unity.app/Contents/MacOS/Unity) に変更します。
<editor-installation-location> -batchmode -createManualActivationFile -logfile
Windows では Unity を、以下をコマンドプロンプトに入力します。<editor-installation-location> を実際のインストール場所 (例えば、C:\Program Files\Unity\Editor\Unity.exe) に変更します。
"<editor-installation-location>" -batchmode -createManualActivationFile -logfile
これで、Unity のライセンスリクエストファイル (.ulf) をリクエスト する準備が整いました。
Unity のライセンスファイル (.ulf) をリクエスト
ライセンスアクティベーションファイル (.alf) を生成したら、次はライセンスサーバーに Unity のライセンスファイル (.ulf) をリクエストします。
license.unity3d.com/manual ウェブページを開きます。
-
プロンプトが表示されたら、自分の Unity ID にサインインします。これは、Unity のライセンスファイルをリクエストするために必要です。
Manual Activation (手動での認証) のウェブページが表示されます。

-
Browse (探す) ボタンを選択して、システムのファイルブラウザーを使ってすでに生成したライセンスアクティベーションファイル (
.alf) を探します。アップロードが成功し、選択したファイルがライセンスアクティベーションファイルであることが確認されると、テキストボックスにファイル名が緑色のチェックマークとともに表示されます。代わりに赤い X が表示された場合は、もう一度試みてください。
-
** Next** (次へ) ボタンを選択します。 Activate your license (ライセンスのアクティベーション) のウェブページが表示されます。
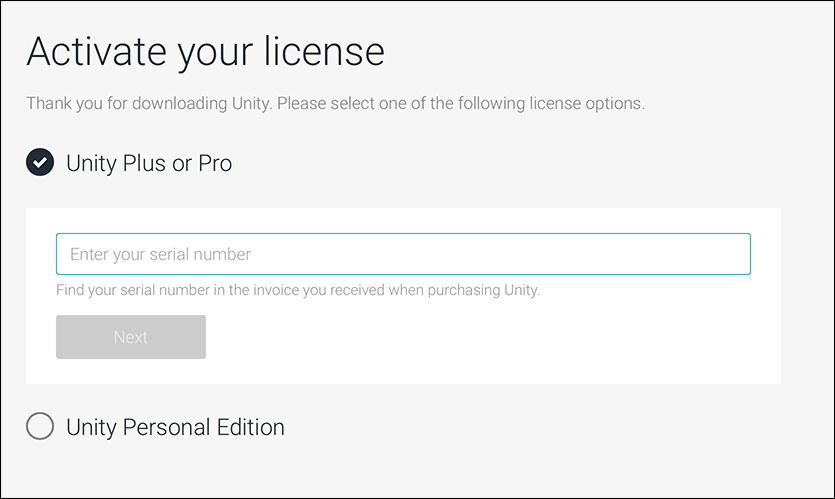
-
どのライセンスタイプをアクティベートするのかを選択します。
-
Unity Plus または Pro オプションを選択した場合は、単一ライセンスを購入した際に電子メールで受け取った Serial Number (シリアル番号) を入力します。例えば、
PS/SC/E3-XXXX-XXXX-XXXX-XXXXのように、電子メールに記載されているキーと同じ形式で入力する必要があります。 - Unity Personal オプションを選択した場合は、現在の状況に最も適したオプションのいずれかを選択します。
-
Unity Plus または Pro オプションを選択した場合は、単一ライセンスを購入した際に電子メールで受け取った Serial Number (シリアル番号) を入力します。例えば、
-
Next (次へ) ボタンを選択します。 Download license file (ライセンスファイルのダウンロード) のウェブページが表示されます。
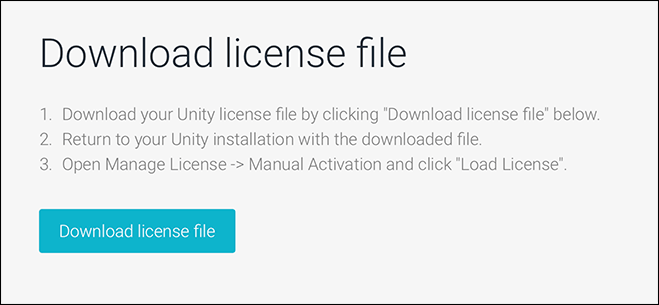
Download license file (ライセンスファイルをダウンロード) ボタンを選択します。
システムのプロンプトが表示されたら、license.unity3d.com/manual ウェブページでダウンロードを許可します。
ブラウザーのダウンロード先を開き、
.ulfという拡張子の新しい Unity ライセンスファイルを探します。
これで、Unity Hub または コマンドライン から Unity のライセンスをアクティベートする準備が整いました。
Hub から Unity ライセンスアクティベーションを終了
大抵の場合は、Hub からライセンスアクティベーションファイルを生成し、そこからライセンスサーバーのウェブページを直接開いたことでしょう。これで、Hub の開始した地点に戻ってプロセスを再開することができます。
Unity Hub を開いて、Manual Activation (手動での認証) のページに移動します。
-
Next (次へ) ボタンを選択します。これで Manual Activation (手動での認証) ページでライセンスリクエストの保存が完了し、ライセンスをロードする準備ができたことが示されます。
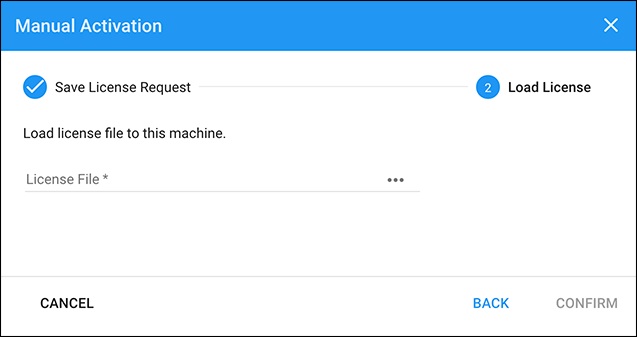
… ボタンを選択し、システムのファイルブラウザーから Unity ライセンスアクティベーションファイル (
.ulf) を探します。CONFIRM (確認) ボタンを選択します。
Unity がライセンスアクティベーションに失敗したというエラーメッセージを表示する場合は、アクティベーションの問題 を確認して、解決策を見つけてください。
コマンドラインから Unity ライセンスアクティベーションを終了
macOS で Unity を起動してライセンスをアクティベートするには、以下を Terminal に入力します。<editor-installation-location> を実際のインストール場所 (例えば、/Applications/Unity/Unity.app/Contents/MacOS/Unity) に変更します。
<editor-installation-location> -batchmode -manualLicenseFile <yourulffile> -logfile
Windows では Unity を、以下をコマンドプロンプトに入力します。<editor-installation-location> を実際のインストール場所 (例えば、C:\Program Files\Unity\Editor\Unity.exe) に変更します。
"<editor-installation-location>" -batchmode -manualLicenseFile <yourulffile> -logfile
Unity がライセンスアクティベーションに失敗したというエラーメッセージを表示する場合は、アクティベーションの問題 を確認して、解決策を見つけてください。
- ライセンスアクティベーションは Unity 2017.2 で追加