- Unity User Manual 2021.1
- Unity에서 작업 수행
- Unity 설치
- 라이선스 및 활성화
- 오프라인(매뉴얼) 라이선스 활성화
오프라인(매뉴얼) 라이선스 활성화
Unity가 라이선스 서버에 연결할 수 없으면 온라인 방법을 사용하여 라이선스를 활성화할 수 없습니다. 라이선스 서버에 연결하지 못하는 일반적인 이유는 인터넷에 액세스가 없거나 방화벽이나 프록시 설정이 연결을 차단하거나 Unity 라이선스 서버의 다운 등이 있습니다. 자세한 내용은 활성화 문제를 참조하십시오.
온라인 활성화에 실패하면 기기에서 Unity를 수동으로 활성화할 수 있습니다. Unity를 활성화하려는 기기가 아니더라도 인터넷 접속이 가능한 기기에 액세스할 수 있으면 됩니다.
Unity 라이선스를 수동으로 활성화하려면 다음 프로세스를 따르십시오.
-
Hub 또는 커맨드 라인에서 라이선스 활성화 파일(
.alf)을 생성합니다. 예:Unity_v2021.1.0a7.alf - Unity 라이선스 서버에서 해당
.alf파일을 사용하여 Unity 라이선스 파일(.ulf)을 요청합니다. - 이 ‘.ulf’ 파일을 사용하여 Hub 또는 커맨드 라인에서 Unity의 라이선스를 활성화합니다.
Hub에서 라이선스 활성화 파일(.alf) 생성
Unity Hub를 아직 설치하지 않은 경우 Unity 다운로드 웹 페이지에서 다운로드할 수 있습니다. 다운로드한 후 다음 단계를 수행하십시오.
Unity Hub의 오른쪽 상단에서 Settings
 버튼을 선택하면 Preferences 창이 나타납니다.
버튼을 선택하면 Preferences 창이 나타납니다.-
왼쪽 리스트에서 License Management를 선택합니다.

Unity Hub > 환경 설정 > 라이선스 관리 라이선스를 관리하려면 로그인해야 한다는 경고 메시지가 창 하단에 표시되면 오른쪽 하단에서 LOGIN 버튼을 선택한 다음 [Unity ID](https:// id.unity.com/)와 비밀번호를 입력합니다.
-
MANUAL ACTIVATION 버튼을 선택합니다. 그러면 Manual Activation 창이 나타납니다.

SAVE LICENSE REQUEST 버튼을 선택합니다.
Unity가
.alf파일을 저장할 위치와 파일 이름을 선택하고 Save를 클릭합니다.
이제 Unity 라이선스 파일(.ulf)을 요청할 준비가 되었습니다.
커맨드 라인에서 라이선스 활성화 파일(.alf) 생성
macOS의 경우 터미널에 다음을 입력합니다.(<editor-installation-location> 대신 /Applications/Unity/Unity.app/Contents/MacOS/Unity와 같은 실제 설치 위치로 대체할 수 있음).
<editor-installation-location> -batchmode -createManualActivationFile -logfile
Windows의 경우 커맨드 프롬프트에 다음을 입력합니다.(<editor-installation-location> 대신 C:\Program Files\Unity\Editor\Unity.exe와 같은 실제 설치 위치로 대체할 수 있음).
"<editor-installation-location>" -batchmode -createManualActivationFile -logfile
이제 Unity 라이선스 파일(.ulf)을 요청할 준비가 되었습니다.
Unity 라이선스 파일(.ulf) 요청
라이선스 활성화 파일(.alf)을 생성한 후 다음 단계는 라이선스 서버에서 Unity 라이선스 파일(.ulf)을 요청하는 것입니다.
license.unity3d.com/manual 웹페이지를 엽니다.
-
메시지가 나타나면 Unity ID로 로그인합니다. Unity 라이선스 파일을 요청하기 위해 필요합니다.
Manual activation 웹페이지가 나타납니다.

-
Browse 버튼을 선택한 후 시스템의 파일 브라우저를 사용하여 이미 생성한 라이선스 활성화 파일(
.alf)을 찾습니다.업로드에 성공하고 Unity가 선택한 파일이 라이선스 활성화 파일임을 감지하면 파일 이름이 녹색 체크 표시와 함께 텍스트 상자에 나타납니다. 대신 빨간색 X가 표시되면 다시 시도하십시오.
-
Next 버튼을 선택합니다. Activate your license 웹페이지가 나타납니다.

-
활성화할 라이선스 유형을 선택합니다.
- Unity Plus or Pro 옵션을 선택하는 경우 단일 라이선스를 구매할 때 이메일로 받은 일련 번호를 입력합니다. 이메일에 나타나는 정확한 형식으로 키를 입력해야 합니다. 예: ‘PS/SC/E3-XXXX-XXXX-XXXX-XXXX’
- Unity Personal 옵션을 선택하는 경우 현재 상황을 가장 잘 설명하는 옵션을 선택해야 합니다.
-
Next 버튼을 선택하면 Download license file 웹페이지가 나타납니다.
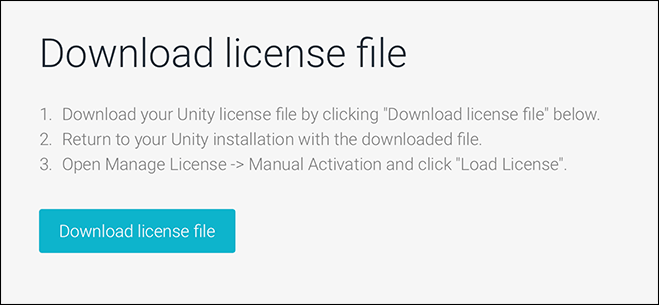
Download license file 버튼을 선택합니다.
시스템에서 메시지가 표시되면 license.unity3d.com/manual 웹페이지에 대한 다운로드를 허용합니다.
브라우저의 다운로드 위치를 열고 확장자가
.ulf인 새 Unity 라이선스 파일을 찾습니다.
이제 Unity Hub 또는 커맨드 라인에서 Unity 라이선스 활성화할 준비가 되었습니다.
Hub에서 Unity 라이선스 활성화 완료
Hub에서 라이선스 활성화 파일을 생성한 다음 거기에서 직접 라이선스 서버 웹페이지를 열었을 수 있습니다. 이제 나온 Hub로 복귀하여 다음과 같이 프로세스를 재개할 수 있습니다.
Unity Hub에서 Manual Activation 페이지를 엽니다.
-
Next 버튼을 선택합니다. Manual Activation 페이지에는 이제 라이선스 요청 저장이 완료되었고 라이선스를 로드할 준비가 되었음이 표시됩니다.

더보기 버튼(…)을 선택한 후 시스템의 파일 브라우저를 사용하여 Unity 라이선스 활성화 파일(
.ulf)을 찾습니다.CONFIRM 버튼을 선택합니다.
Unity가 라이선스 활성화에 실패했다는 오류 메시지를 표시할 경우 문제에 대한 솔루션을 찾으려면 활성화 문제를 확인합니다.
커맨드 라인에서 Unity 라이선스 활성화 완료
macOS의 경우 터미널에 다음을 입력합니다.(<editor-installation-location> 대신 /Applications/Unity/Unity.app/Contents/MacOS/Unity와 같은 실제 설치 위치로 대체할 수 있음).
<editor-installation-location> -batchmode -manualLicenseFile <yourulffile> -logfile
Windows의 경우 커맨드 프롬프트에 다음을 입력합니다.(<editor-installation-location> 대신 C:\Program Files\Unity\Editor\Unity.exe와 같은 실제 설치 위치로 대체할 수 있음).
"<editor-installation-location>" -batchmode -manualLicenseFile <yourulffile> -logfile
Unity가 라이선스 활성화에 실패했다는 오류 메시지를 표시할 경우 문제에 대한 솔루션을 찾으려면 활성화 문제를 확인합니다.
- Unity 2017.2에서 라이선스 활성화 업데이트됨