Curves
インポートしたアニメーションクリップにアニメーションカーブをアタッチするには、Animation タブ を使用します。
これらのカーブを使用して、より詳しいアニメーション化したデータをインポートしたクリップに加えることができます。このデータを使用して、アニメーターの状態に基づいて他のアイテムのタイミングをアニメーション化できます。例えば、周囲が冷たい状況のゲーム場面で、追加したアニメーションカーブを使用してパーティクルシステムの放出速度を制御し、冷たい空気中で白い息を吐いているように見せることができます。
インポートしたアニメーションにカーブを追加するには、Animation の一番下にある Curves セクションを開き、プラスのアイコンをクリックして使用中のアニメーションクリップに新しいカーブを加えます。

インポートされたアニメーションファイルが複数のアニメーションクリップに分割されている場合、各クリップは独自のカスタムのカーブを持つことができます。
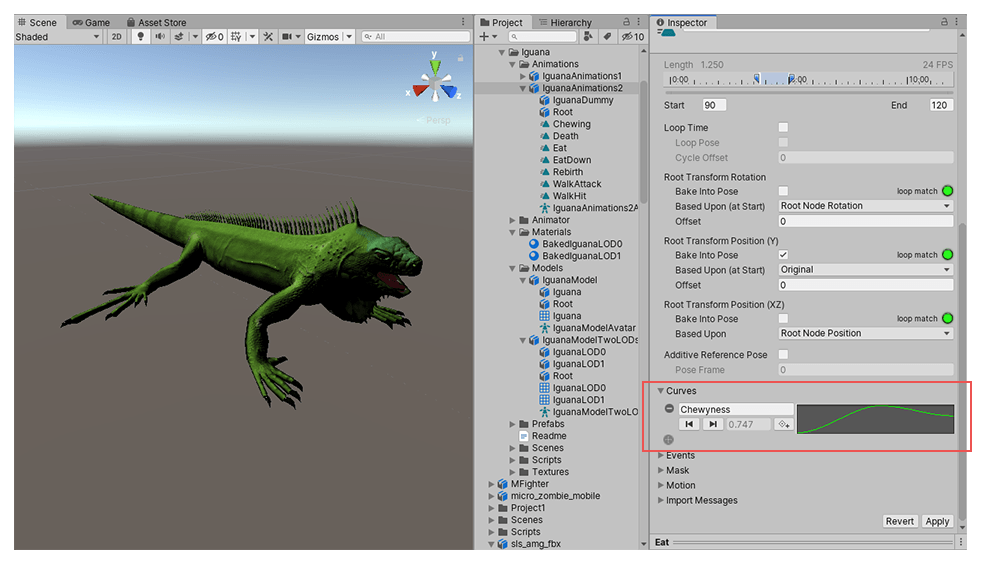
X軸のカーブは 正規化された時間 を表し、0.0 から 1.0 の範囲に常にあります(アニメーションクリップの長さに関わらず、それぞれ開始と終了の点に対応)。

(A) Wrapping mode
(B) Curve Presets
アニメーションカーブをダブルクリックすると、カーブに キー を加えるために使用する 標準 Unity Curve エディター が表示されます。キーはカーブのタイムラインに沿った点で、単に補間された値というよりはむしろ、アニメーターによって明示的に設定された値を持ちます。キーは、アニメーションのタイムラインに沿って重要な時点をマーキングするのに非常に便利です。例えば、歩くアニメーションでは、左足が地面にある時点、両足が地面にある時点、右足が地面にある時点などをマークするためにキーを使用します。キーを設定したら、Previous Key Frame と Next Key Frame ボタンを押してキーフレーム間を移動できます。これにより、垂直の赤い線が移動し、キーフレームに 正規化された時間 が表示されます。テキストボックスに入力した値は、そのときのカーブの値を決定します。
アニメーションカーブとアニメーターコントローラーパラメーター
アニメーターコントローラー の パラメーター の 1 つと同じ名前のカーブがある場合、そのパラメーターはカーブのタイムラインの各時点の値からその値を取得します。例えば、スクリプトから GetFloat を呼び出すと、戻り値は呼び出しが行われたときのカーブの値と等しくなります。特定の時点で、複数のアニメーションクリップで同じコントローラーから同じパラメーターを設定しようとする場合があることに注意してください。この場合、Unity は複数のアニメーションクリップのカーブ値をブレンドします。アニメーションに特定のパラメーターのカーブがない場合、Unity はそのパラメーターのデフォルト値とブレンドします。