- Unity User Manual (2019.3)
- Unity を使用する
- アセットワークフロー
- Unity Accelerator
Unity Accelerator
概要
The Unity Accelerator is a software agent that allows you to share Unity Editor content faster. An Accelerator coordinates Asset sharing when your team is working on the same local network, so that you don’t need to rebuild portions of your Project. When used with Unity Teams Advanced, the Accelerator also shares source Assets. This significantly reduces download time from the Collaborate service.
When you install an Accelerator on your local network, the Unity Editor (version 2019.3 or higher; see Unity Editor requirements below) communicates with it to retrieve Assets that other team members have changed or built. The Accelerator keeps temporary copies of these Assets on the network to avoid wasting time and bandwidth retrieving or rebuilding them.
Contents
- Using Accelerator with Unity Teams Advanced
- Using Accelerator with Asset Pipeline
- Monitoring Accelerators
- Stopping and restarting the Accelerator service
- Troubleshooting
要件
Local hosting requirements
Install an Accelerator on each network your team regularly works on. You must have a machine running on your local network that can host an Accelerator. When selecting a host, consider the following requirements:
- The local host must run one of the following operating systems:
- Linux version 2.6.23 or higher (64bit)
For Linux you must install Acccelerator as a root user. - Windows Server 2008R2 / Windows 7 or higher (64bit)
- Mac OS X 10.12 or higher (64bit)
- Linux version 2.6.23 or higher (64bit)
- The local host must have sufficient local storage space to host most of your Project’s files, preferably on a solid-state drive separate from the drive that hosts your operating system.
- The local host must be attached to the same network as your team, or locally routable with appropriate firewall policies that allow access to the Accelerator’s IP address and port (TCP).
- Anyone with access to the host machine has access to your Project’s files, regardless of permission structures within your Unity Organization. As such, Unity recommends restricting that machine so that only an Organization Owner or Manager can access and interact with the Accelerator.
Unity Editor requirements
Your Unity Project must use version 2019.3 or higher of the Unity Engine.
Accelerator with Unity Teams Advanced
Accelerator provides additional benefits with Unity Teams Advanced:
- Collaborate integration to ensure recently added or modified source Assets are delivered on the local network, dramatically reducing download times.
- Remote Monitoring on the developer dashboard (see monitoring Accelerators).
- Secure transport and access control of source Assets shared between Unity Editors and the Accelerator (see source Asset security).
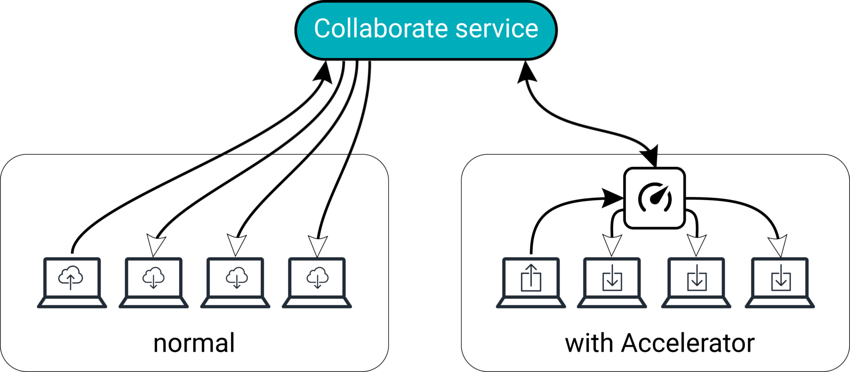
設定
If you have Unity Teams Advanced, one of your Organization’s Owners or Managers can create an Accelerator from the developer dashboard by following these steps:
- From the Develop tab of the dashboard, select the Project you want to create an Accelerator for.
- In the Project view, select Collaborate > Accelerator from the left navigation bar.
- Click the New Accelerator button.
- In the New Accelerator prompt, enter an agent name for Unity to use to identify the Accelerator agent. You can also optionally specify a port number.
Note: The current limit is three Accelerators per Organization.
- Click Save to confirm your settings.
- On the following screen, copy the registration token, then click the Download Accelerator button in the top-right corner, and select the appropriate operating system.
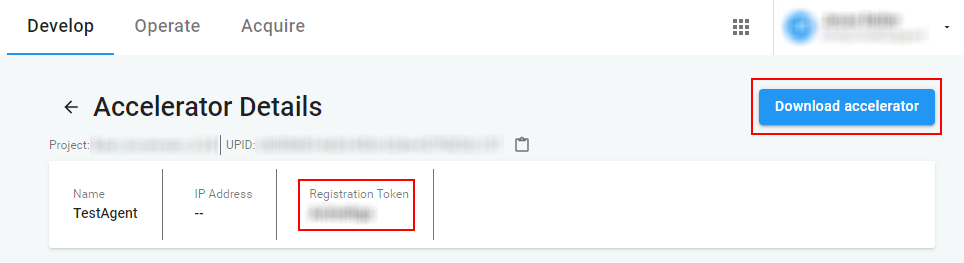
- Launch the downloaded installer, and follow the installation wizard. Use the registration token you copied to register the Accelerator with Unity Collaborate. This will allow you to use the Accelerator for enhanced Collaborate performance.
Source Asset security
When used with Unity Teams Advanced, each Accelerator receives its own security certificate to prove it has permission to access your Organization. Before an Accelerator uploads or downloads any content, the Unity Editor making the request uses SSL/TLS to securely connect to the Accelerator and verifies its authenticity. When Unity Editors discover and connect to an Accelerator, instead of passing a normal Unity user token, they receive a special token from the Unity Identity service. These tokens verify the user’s identity and access to a single Project within your Organization, thereby protecting access to any other Organizations and Projects while using an Accelerator.
Accelerator with Asset Import Pipeline
Asset Import Pipeline provides an API for accessing Project Assets via script, and uses Accelerators as a caching mechanism. When you or a member of the team imports an Asset, Asset Import Pipeline first checks whether the Asset already exists in an imported state in an Accelerator’s store. If it does, Asset Import Pipeline skips the import step and downloads the Asset from the Accelerator instead. If it doesn’t, Asset Import Pipeline imports the Asset, then uploads the result to the Accelerator.
Using Asset Import Pipeline with an Accelerator reduces initial startup time for large Projects significantly. Instead of doing resource-intensive importing, this combination only downloads the imported results and stores them locally for the Project. Users on the same local network can share each other’s imports, reducing the need for multiple people to do heavy importing work.
設定
If you do not have Unity Teams Advanced, you can download and install Unity Accelerator directly and uncheck the registration token during installation:
Installing Accelerator on a “headless” machine
On each platform, you can run the installer from the command line. If you execute the installer with an argument of --help, it displays the various options available. To run a full install without any prompts, you should provide values for the following:
-
--storagedirsets the directory for the Accelerator to store files and configurations. -
--registration-tokenspecifies the token provided in the developer dashboard after creating the Accelerator.--have-registration-token falseskips registration (if, for example, you do not have Unity Teams Advanced). Important: Use only one of these, not both. - Use
--mode unattendedfor automated installations that should not query anything. This uses default values, or values from other option flags provided. - On Mac OS X, you need to mount the disk image (DMG) and run the binary located in the installer app’s directory (located at
Contents/MacOS/installbuilder.sh).
Configuring Editors to use an Accelerator
When installing an Accelerator, the final step of the setup wizard displays the IP address and Port to reference in your Editor, in the following format:
[IP]:[Port]
To configure your Editor to use that Accelerator as an Asset pipeline version 2 Cache Server, follow these steps:
- In the Unity Editor, select Edit > Preferences (Windows) or Unity > Preferences(Mac OS X).
- Select Cache Server from the left menu.
- Enable Asset pipeline v2, then enter the Accelerator’s IP address from the setup wizard in the Default IP address field.

Monitoring Accelerators
Developer dashboard (Unity Teams Advanced users only)
If you are a Unity Teams Advanced user, you can monitor Accelerator metrics from the developer dashboard. These metrics only apply to source Assets, and do not apply to generated (imported) Assets.
To view a summary of your Project’s Accelerators, select that Project, then select Collaborate > Accelerators from the left navigation bar. In this menu, you can view the following information:
| プロパティー | 説明 |
|---|---|
| Name (名前) | The name you provided when you created the Accelerator. |
| Avg. Efficiency | The average efficiency of the Accelerator over the past 24 hours. |
| Editors | The number of Unity Editors connected to the Accelerator. |
| Latest Activity | The most recent use of the Accelerator. |
| Status | The Accelerator can be in one of the following states: - Available indicates that the Accelerator is not installed or registered with the Collaborate service. - Ready indicates that the Accelerator is registered with the Collaborate service, but no Unity Editors are connected to it. - In use indicates that Unity Editors are connected, or have recently connected to the Accelerator. - Idle indicates that Unity Editors have used the Accelerator previously, but there has been no recent activity. - Not Listening indicates that the Accelerator could not connect to the configured port (most likely because another service is already using it). - Disconnected indicates that the Accelerator is no longer connected to the service for usage reporting, or receiving configuration changes. |
| Enabled | Indicates whether Unity Editors can discover and attempt to use the Accelerator. Unity Editors do not use disabled Accelerators, regardless of whether they’re running. |
Click Details for an Accelerator to view the following in-depth information about its usage. This data updates every 10 minutes.
Efficiency
This shows the average performance of the Accelerator for the past 24 hours. The values range from 0 to 100, measuring the percentage of content downloads provided locally from the Accelerator, rather than remotely from the Collaborate service. A value of 0 indicates that the Accelerator is not actively helping with content downloads. A value of 100 indicates that the Accelerator is providing all content downloads.
Bytes Removed
Periodically, the Accelerator clears space to store new Assets. When it does, the dashboard reports the number of bytes allocated to older Assets that the Accelerator removed from local storage.
Note: This is a normal operation to help maintain a healthy Accelerator. However, if this value seems to be adversely affecting the Accelerator’s efficiency, you might need to add more storage space to accommodate your team’s usage. Ideally, the file system running the Accelerator should use a solid-state hard drive with enough free disk space to house all files in the most recent version of active Projects, but this is not a requirement. If insufficient storage is available, the overall efficiency of the Accelerator declines.
Bytes Delivered
Distributed teams might have local contributors working with an Accelerator, as well as remote contributors using the Collaborate service. In these cases, the Accelerator listens for remote publish events, and proactively downloads the affected content for users on its local network.
When you use an Accelerator, it reports on the overall number of bytes it has requested and downloaded from the remote Collaborate service, rather than those it has delivered from the local network. More bytes delivered locally is better for your team, because it places less load on your network gateway.
Time Saved
The Accelerator tracks bandwidth when it delivers locally stored Assets instead of downloading them from the Collaborate service, and reports the difference in time the Unity Editor would have waited to download Assets remotely as time saved.
Note: The aforementioned metrics apply only to source Assets. They do not apply to generated (imported) Assets.
Accessing Accelerator metrics directly
If you do not use Unity Teams Advanced, each Accelerator hosts Prometheus metric reports as /metrics, which you can query from the local network. The following is a full list of metrics that you can access:
| Metric | 説明 |
|---|---|
process_resident_memory_bytes |
The amount of memory used by the Accelerator. |
uta_agent_sys_cpu_percent |
The amount of CPU used by the system. |
uta_agent_sys_mem_bytes_used |
The amount of memory used by the system. |
uta_agent_protobuf_connects |
The number of times Unity Editors have connected to the service for the Asset Import Pipeline. |
uta_agent_protobuf_bytes_in |
The number of bytes received from the Asset Import Pipeline. |
uta_agent_protobuf_bytes_out |
The number of bytes sent to the Asset Import Pipeline. |
uta_agent_protobuf_requests{code="0",method="get"} |
The number of items sent to the Asset Import Pipeline. |
uta_agent_protobuf_requests{code="1",method="get"} |
The number of errors occurring from items sent to the Asset Import Pipeline. |
uta_agent_protobuf_requests{code="2",method="get"} |
The number of namespace errors occurring from items sent to the Asset Import Pipeline. |
uta_agent_protobuf_requests{code="3",method="get"} |
The number of requests made from the Asset Import Pipeline for items that have not been cached. |
uta_agent_protobuf_requests{code="0",method="put"} |
The number of items received from the Asset Import Pipeline. |
uta_agent_protobuf_requests{code="1",method="put"} |
The number of errors occurring from items received from the Asset Import Pipeline. |
uta_agent_protobuf_requests{code="2",method="put"} |
The number of namespace errors occurring from items received from the Asset Import Pipeline. |
uta_agent_protobuf_requests{code="0",method="delete"} |
The number of requests made from Asset Import Pipeline to remove items. |
uta_agent_protobuf_requests{code="1",method="delete"} |
The number of errors occurring from the Asset Import Pipeline removing items. |
uta_agent_protobuf_requests{code="2",method="delete"} |
The number of namespace errors occurring from requests to remove items by the Asset Import Pipeline. |
uta_agent_protobuf_requests{code="3",method="delete"} |
The number of requests to remove items made from the Asset Import Pipeline for items that have not been cached. |
Unity Editor log debugging
The Unity Editor logs are useful for viewing debugging information. To view logs for Collaborate events, run your Unity Editor (or the Unity Hub) with an environment variable set to enableCollabEventLogs=true. Logs marked with [collab-accelerator] can help provide insight to your Accelerator’s performance.
The block below shows an example log output for the Accelerator using Asset Import Pipeline v2. This does not require enableCollabEventLogs=true because it’s not for Collaborate.
2019-10-07T11:34:51-0700 Using Asset Import Pipeline V2.
...
2019-08-08T09:04:03-0700 Start importing Assets/Scenes/tame-the-unicorn.png guid(07a0d449dcaef4d2ba104e9d9b350de6)
2019-08-08T09:04:05-0700 Done importing asset: 'Assets/Scenes/tame-the-unicorn.png' (target hash: 'd5fddd470dd9beedcd7261b6455e436a') in 1.082988 seconds
2019-08-08T09:04:05-0700 RemoteAssetCache::AddArtifactToCacheServer - artifactKey='Guid(07a0d449dcaef4d2ba104e9d9b350de6) Importer(-1,)' Target hash='d5fddd470dd9beedcd7261b6455e436a'
Stopping and restarting the Accelerator service
Accelerator runs as a background process for each platform.
Windows
Open the Services Panel by searching the term “Services” in the Settings menu, or running “services.msc” in the Run dialogue (WIN + R). Next, locate the “Unity Accelerator” service in the resulting list. The option to Stop the service or Restart the service appears on the left panel.
Mac OS X
Run the launchctl command from the terminal to control the “com.unity.accelerator” service from the LaunchControl utility. For more information, visit https://www.launchd.info/.
Linux
Use the service console utility to control the “unity-accelerator” service. For more information, visit http://manpages.ubuntu.com/manpages/bionic/man8/service.8.html.
Maintenance
The Accelerator service automatically updates itself during a maintenance period, currently set for 01:00 - 02:00 AM local time according to the machine running the Accelerator. This only occurs if the Accelerator discovers a newer version available.
Accelerator’s installation and uninstallation logs are saved in the operating system’s standard temp directory as unity-accelerator-*install.log. Accelerator’s logs are saved in the storage directory as unity-accelerator.log.
トラブルシューティング
If you’ve installed an Accelerator, but some Unity Editors are not using it, several things could cause this issue. The following troubleshooting options might help you fix it:
Check the Unity Editor versions in use
Each Project contributor must be using an Editor version 2019.3 or higher to use an Accelerator.
Verify users are on the Accelerator’s local network
Make sure the Accelerator is running on the same local area network as the Project contributors experiencing issues. Accelerator does not affect contributors who are working remotely.
Test the Accelerator’s connection
Check if the machine experiencing issues can reach the Accelerator. If you use Unity Teams Advanced, follow these steps to access an Accelerator’s health page in your browser:
- In the developer dashboard, select Collaborate > Accelerator.
- Click Details for the Accelerator you want to test.
- Click the info icon next to the Accelerator’s IP Address to display its health page URL.
If you do not use Unity Teams Advanced, enter the Accelerator’s host IP address into the following URL path to display its health page:
[AcceleratorIP]:[AcceleratorPort]/api/agent-health
If the test fails, make sure all host and network firewalls allow access to the Accelerator’s listening IP address and port (TCP). You might need to coordinate with your network administrator to allow access to this port.
Check the Accelerator’s Project configuration
If you use Unity Teams Advanced, verify that the Accelerator is configured for the Project in question. Navigate to the Project in the developer dashboard, and select Collaborate > Accelerator from the left navigation bar. You should see the Accelerator listed for that Project.
Support
For help regarding Accelerator with Unity Teams, email support or submit a help ticket from the developer dashboard. To submit a ticket for a Unity Teams Advanced Project, select your Project, then select Collaborate > Support from the left navigation bar.
For help regarding Accelerator with Asset Import Pipeline, please visit the Accelerator forums.