グリッドスナップ
Unity はエディターのシーンビューに視覚的なグリッドを提供します。これにより、ゲームオブジェクトを最も近いグリッド位置にスナップ (移動) することで、ゲームオブジェクトを正確に揃えることができます。

X、Y、Z 軸に沿って表示されたグリッドにゲームオブジェクトをスナップする方法はいくつかあります。
- 選択したオブジェクトを最も近いグリッド位置に整列 させます。
- ゲームオブジェクトを移動、回転、スケールするときに、グリッドスナップ をオンにします。
グリッド線に合わせずに、ゲームオブジェクトをインクリメントに変換 することもできます。移動、回転、スケーリングの量を変更する必要がある場合は、スナップの増加値を変更できます。
デフォルトではグリッドは非表示ですが、グリッドを表示 し、揃える 軸を切り替える ことができます。以下を変更することで、 グリッドの外観と動作をカスタマイズできます。
これらの アクションの多くはキーボードショートカットをサポート しています。これらのアクションに割り当てられているキーの組み合わせを確認し、ショートカットマネージャー を使用してそれらをカスタマイズできます。
Grid and Snap ウィンドウ
Grid and Snap ウィンドウは、 メニュー (Edit > Grid and Snap Settings)、またはグリッドの表示/非表示ドロップダウンから開くことができます。
-
グリッド表示ドロップダウンメニュー (A) から、オーバーフローメニューアイコン (B) をクリックします 。
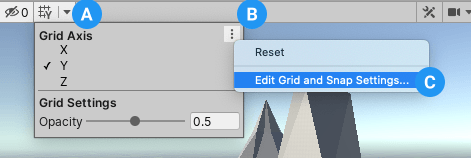
オーバーフローメニューアイコンはメニューの右上にあります。 -
Edit Grid and Snap Settings (C) を選択します。
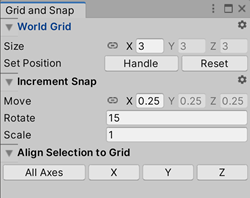
Grid and Snap の設定
Grid and Snap ウィンドウでは、以下の操作を実行できます。
- World Grid セクションのプロパティを使用して、 グリッドサイズを変更 します。
- Set Position を使って、グリッドを選択したゲームオブジェクトのハンドルを移動 (Handle) したり、デフォルトの位置に戻す (Reset) ことができます。
- Increment Snap (増加スナップ) セクションで、移動、回転、スケールの デフォルト値を変更 します。
- 選択したゲームオブジェクト を特定の軸、または Align Selection to Grid セクションの 3 つの軸のうち、最も近い点に合わせます。
ノート: Grid and Snap ウィンドウの設定は、すべてのシーンビューに対してグローバルです。
整列、スナップ、インクリメントな移動
このセクションは以下のアクションのをどのように行うかに関する情報を提供します。
グリッドに揃える (ぴたりとつける)
ゲームオブジェクトは、1 つの軸上で最も近いグリッド位置に配置することも、すべての軸に一度に配置することもできます。
ゲームオブジェクトを特定の軸の最も近いグリッド位置に揃えるには、以下を行います。
- 以下のいずれかの方法で Grid and Snap (グリッドとスナップ) ウィンドウを開きます。
- Unity のメインメニューから Grid and Snap Settings を選択します。
- グリッド表示ドロップダウンメニュー (
 から、オーバーフローメニューを開き、 Edit Grid and Snap Settings を選択します。
から、オーバーフローメニューを開き、 Edit Grid and Snap Settings を選択します。
-
Align Selection to Grid セクションで 、X、Y、Z のいずれかのボタンを押して揃えたい軸を選択します。
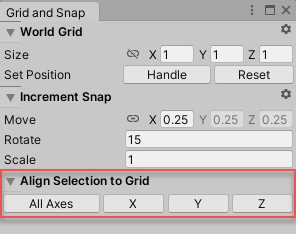
Grid and Snap ウィンドウの Align Selection to Grid セクション
ゲームオブジェクトをすべての軸に一度に整列するには、以下を行います。
グリッドに揃えるゲームオブジェクト (複数可) を選択します。
-
Ctrl + \ (Windows) または Command + \ (macOS) ショートカットを使用して、ゲームオブジェクトをすべての軸のグリッドに揃えます。
または、Grid and Snap ウィンドウを開き、 Align Selection to Grid セクションの All Axes ボタンをクリックします。
自動スナップを有効にする
グリッドへの自動スナップをオンにするには、以下を行います。
-
移動 ツールを有効にし、 ハンドルの向きがグローバル (
 であることを確認します。
であることを確認します。 - ツールバーの Pivot/Center と Global/Local ギズモの横のグリッドスナップアイコン (
 ) をクリックします。
) をクリックします。
自動グリッドスナップを有効にすると、 Move 、Rotate、Scale の トランスフォームツールは、選択したゲームオブジェクトをアクティブなギズモ軸に沿ったグリッドにスナップします。ゲームオブジェクトを少しずつ移動する必要がある場合は、インクリメントに変化させる こともできます。
インクリメントな移動、回転、スケール
スナップ値を増加して移動、 回転、スケールするには、以下を行います。
- Control キー (Windows) または Command キー (macOS) を押しながら、いずれかの トランスフォームギズモ を使用します。
スナップのデフォルトの増加値を変更するには、以下の手順を行います。
Grid and Snap ウィンドウを開きます。
-
Increment Snap セクションには、すべての軸に同じ値を設定したり、異なる値を設定したりできるプロパティがあります。
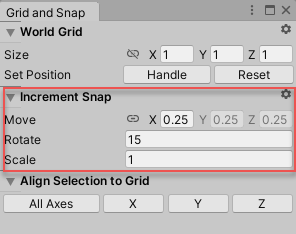
Grid and Snap ウィンドウの Increment Snap セクション リンクアイコンを選択した状態で Move プロパティを使用すると、すべての軸に対して同じ増分のスナップ値を入力できます。または、軸のリンクを解除して X 、 Y 、 Z の軸のプロパティに異なるスナップの増加値を設定します。
Rotate プロパティを使用して、回転の増加値を度単位で入力します。
Scale プロパティを使って、スケールの増加値をスケール係数で入力します。例えば、Scale の値が 2 の場合、選択されたゲームオブジェクトは元のサイズの 2 倍にスケールされます。
グリッドのカスタマイズ
このセクションでは、以下のカスタマイズについて説明します。
グリッド線の表示と非表示
シーンビュー ツールバー のグリッドの表示/非表示ボタンを切り替えて、任意の軸 (X、Y、Z) のグリッドを表示/非表示にします。平行投影モードの場合、Unity は正しいビューを選択します。
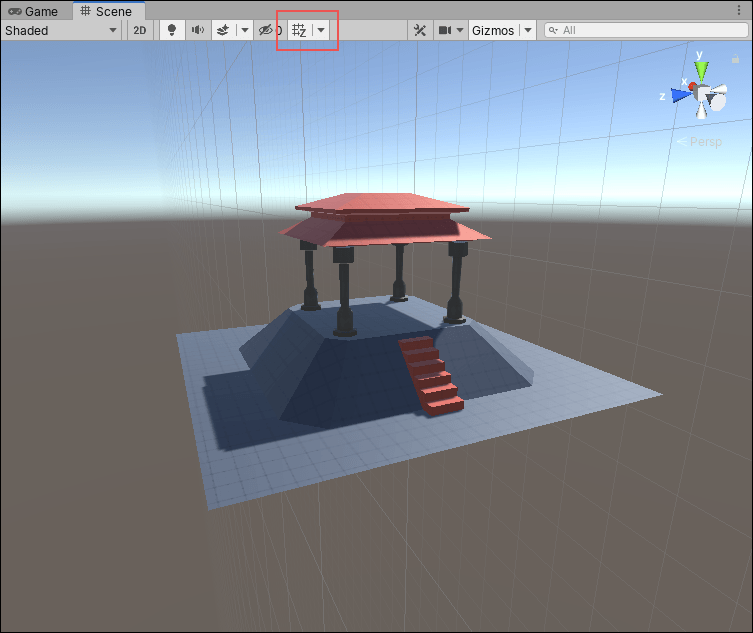
グリッドが表示される軸の変更
グリッドが表示される軸を変更するには、以下の手順を行います。
ツールバーからグリッドの表示/非表示のドロップダウンメニュー (
 ) を開きます。
) を開きます。-
Grid Axis セクションで、グリッドを表示したい軸を選択します。
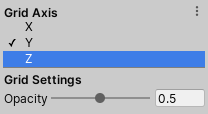
グリッドの表示/非表示ドロップダウンメニューの下の Grid Axis セクション
グリッドのサイズ変更
Grid and Snap ウィンドウを使用して、シーンビューに表示されるグリッド線のサイズを設定できます。これは、グリッドの外観とゲームオブジェクトが 自動的にグリッドにスナップする 方法に影響しますが、ゲームオブジェクトの インクリメントな移動、 回転、スケール の量には影響しません。
すべての軸のサイズを一度に設定すると、均一な (正方形ベースの) グリッドが表示されます。ただし、3 つの軸のいずれかに異なる値を使用して、不均一な (長方形ベースの) グリッドを表示することもできます。デフォルトでは、グリッドは統一された距離 (すべての軸で 1) に設定されています。
グリッドのサイズを変更するには、以下の手順を行います。
Grid and Snap ウィンドウを開きます。
-
Grid Visuals セクションには、すべての軸に同じ値を設定したり、異なる値を設定したりできるいくつかのプロパティがあります。
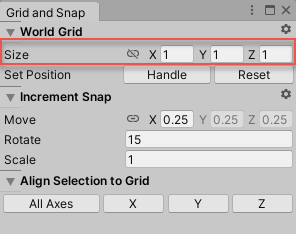
Grid and Snap ウィンドウの World Grid セクション リンクアイコンを選択して Size プロパティを使用して、ビジュアルグリッドに同じ値 (すべてのグリッドラインに同じ長さ) を入力します。または、軸のリンクを解除して X 、 Y 、 Z のグリッドライン間の距離に異なる値を指定します。
例えば、X 軸と Y 軸に矩形のグリッドを作成するには、軸のリンクを解除し、 X と Y を 1 に、Z を 2 に設定します。
-
グリッド線の値を共通にしたい場合は、
- リンクアイコンを選択します。
- Size プロパティは、 X に入力された値を持つすべての軸の値を表示するようになりました。
ノート: キーボードショートカットを使用してグリッドのサイズを増減することもできます。
- グリッドサイズを大きくするには、Ctrl + ] (Windows) または Command + ] (macOS) を使用します。
- グリッドサイズを小さくするには、Ctrl + [ (Windows) または Command + [ (macOS) を使用します。
グリッド線のデフォルト色の変更
シーンビューで表示されるグリッド線の色を変更するには、以下の手順を行います。
Unity の Preferences (環境設定) ページを開きます (Windows の場合は Edit > Preferences、macOS の場合は Unity > Preferences に移動します。
-
リストの Colors カテゴリをクリックすると、Colors ページが表示されます。

Preferences ページのグリッド設定プロパティ Grid プロパティのカラーピッカーを使用して、新しい色を選択します。
グリッドの不透明度の変更
グリッド線が明るすぎるか暗すぎる場合は、調整することができます。
ツールバーからグリッドの表示/非表示のドロップダウンメニュー (
 ) を開きます。
) を開きます。-
Grid Settings で、Opacity プロパティの値を調整します。
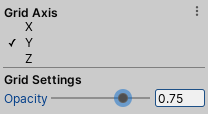
グリッドの表示/非表示ドロップダウンメニューの Grid Settings セクション
グリッドの位置の調整
軸に沿ってグリッドを前方後方へ移動するには、次のキーボードショートカットを使用することができます。
- グリッドを後方に移動するには、Shift + [ を使用します。
- グリッドを前方に移動するには、Shift + ] を使用します。
グリッドに軽くふれて、グリッドを近くに移動 (ゲームオブジェクトに対してグリッドが遠くて見えにくい場合など)、または、遠くに移動できます。
Set Position を使って、選択したゲームオブジェクトのハンドルにグリッドを移動したり (Handle)、デフォルトの位置に戻したり (Reset) します。
ゲームオブジェクトのハンドルにグリッドを移動
- Grid and Snap ウィンドウを開きます。
- World Grid セクションから、選択したゲームオブジェクトのハンドルにグリッドを移動する (Handle) か、デフォルトの位置に戻し (Reset) ます。
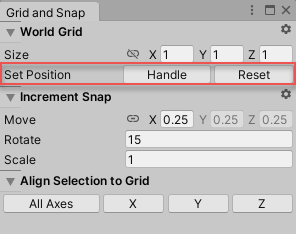
値と設定をデフォルトにリセット
グリッド軸と不透明度の設定をデフォルトにリセットするには、以下を行います。
ツールバーからグリッドの表示/非表示のドロップダウンメニュー (
 ) を開きます。
) を開きます。-
オーバーフローメニューアイコンをクリックし、Reset をクリックします。
グリッドが再び Y 軸に表示され、不透明度は 0.5 になりますが、 グリッド線の表示は変わりません。
グリッドのサイズをデフォルトに リセットするには、以下の手順を行います。
-
以下のいずれかの方法で Grid and Snap (グリッドとスナップ) ウィンドウを開きます。
- Unity のメインメニューから Grid and Snap Settings を選択します。
- グリッド表示ドロップダウンメニュー (
 から、オーバーフローメニューを開き、 Edit Grid and Snap Settings を選択します。
から、オーバーフローメニューを開き、 Edit Grid and Snap Settings を選択します。
Grid Visuals の横にある歯車のアイコン (
 ) をクリックします。
) をクリックします。-
Reset をクリックします。
World Grid セクションの値のみが 1 に戻ります。
スナップの増加値をデフォルトの値にリセットするには、以下の手順を行います。
-
以下のいずれかの方法で Grid and Snap (グリッドとスナップ) ウィンドウを開きます。
- Unity のメインメニューから Grid and Snap Settings を選択します。
- グリッド表示ドロップダウンメニュー (
 から、オーバーフローメニューを開き、 Edit Grid and Snap Settings を選択します。
から、オーバーフローメニューを開き、 Edit Grid and Snap Settings を選択します。
Increment Snap の横にある歯車のアイコン (
 ) をクリックします。
) をクリックします。-
Reset をクリックします。
Increment Snap セクションの値のみが元のデフォルト値に戻ります。
ショートカットのデフォルト
これらのデフォルトの Unity ショートカットで以下のアクションを実行できます。
| アクション | デフォルトのショートカット |
|---|---|
| グリッドサイズを大きくする |
Ctrl + ] (Windows) Command + ] (macOS) |
| グリッドサイズを小さくする |
Ctrl + [ (Windows) Command + [ (macOS) |
| グリッドを後方に移動する | Shift + [ |
| グリッドを前方に移動する | Shift + ] |
| グリッドに合わせる (選択したものをグリッドに揃える) |
Ctrl+\ (Windows) Command+\ (macOS) |
| グリッドをリセット | (デフォルトではショートカットなし) |
これらのデフォルトのキーボードショートカットを変更するには、ショートカットマネージャー を使用します。
- ネイティブのグリッドは 2019.3 にアップデートNewIn20193