- Unity ユーザーマニュアル 2020.3 (LTS)
- 2D
- Tilemap
- タイルマップのワークフロー
- タイルマップのペイント
タイルマップのペイント
以下は、タイル を タイルマップ でペイントするための手順とツールの詳細です。ただし、等角タイルマップ をペイントする場合の手順や情報は 等角タイルマップのタイルパレットの作成 を参照してください。
タイルのペイントを開始するには、Tilemap Palette ウィンドウの Active Tilemap ドロップダウンからペイントするタイルマップを選択します。シーンの Hierarchy で作成されたタイルマップは自動的にドロップダウンに追加されます。選択した Active Tilemap のみに Tile Palette ペイントツールによる変更が反映されます。

タイルパレットのペイントツールは、Tile Palette ウィンドウの一番上にあります。これらのツ**ールは タイルパレット 自体の編集にも使用されます。
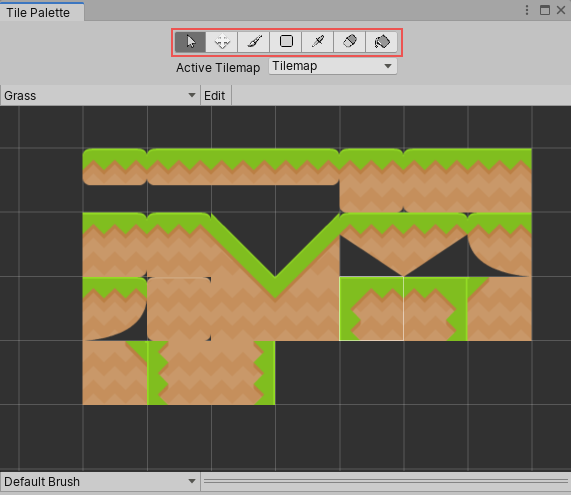
ペイントツールのショートカット
| ツール | ショートカットキー |
|---|---|
 選択ツール 選択ツール
|
S |
 移動ツール 移動ツール
|
M |
 ペイントブラシツール ペイントブラシツール
|
B |
 ボックス塗りつぶしツール ボックス塗りつぶしツール
|
U |
 ピッカーツール ピッカーツール
|
I ブラシツール や ボックス塗りつぶし の使用中に Ctrl (macOS では Command) を押し続けると、一時的にこのツールに切り替えられます。 |
 消しゴムツール 消しゴムツール
|
I ブラシツール や ボックス塗りつぶし の使用中に Shift を押し続けると、一時的にこのツールに切り替えられます。 |
 塗りつぶしツール 塗りつぶしツール
|
G |
選択ツール
選択ツール を使って、アクティブなタイルマップ上のタイルを選択するか、複数のタイルをホールドアンドドラッグして一度に選択することができます。選択したタイルのプロパティの詳細は、Inspector ウィンドウに表示されます。選択ツール のページでは、Grid Selection プロパティ や、Modify Tilemap のオプションの例について詳しく説明します。
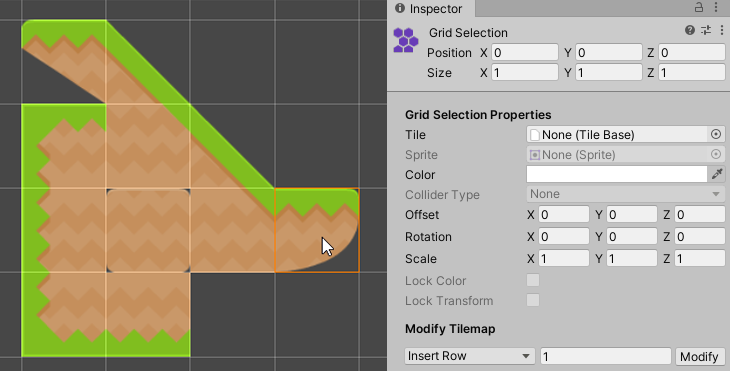
選択ツールでタイルを選択した後、 移動ツール を使って、選択したタイルをタイルマップ上の別の位置に移動することができます。
移動ツール
移動ツール を使用して、選択ツールで選択したタイルを移動します (移動ツールはタイル自体を選択できません)。選択したタイルをホールドしたまま、タイルマップ上の別の位置にドラッグします。
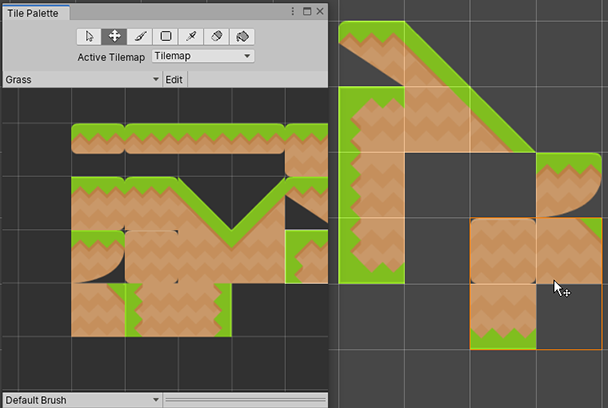
ペイントブラシツール
タイルマップパレットのタイルを選択するには、ペイントブラシツール を使用します。または、一度に複数のタイルを選択するには、複数タイルの上をホールドしながらドラッグします。次に、シーンのタイルマップ上の任意の場所をクリックして、選択したタイルでペイントを開始します。消しゴムツール に切り替えるには、Shift を押しながら ペイントブラシツール を使用します。
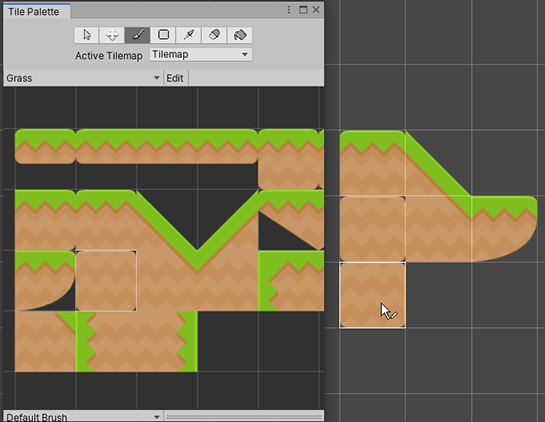
Tilemap Palette ではなくタイルマップ上にすでにあるタイルを選択してペイントするには、Ctrl を押しながら ペイントブラシツール でタイルマップのタイルを選択します。 ペイントするためのタイルを選択するには、同じ方法で、ピッカーツール に簡単に切り替えることができます。
ボックス塗りつぶしツール
ボックス塗りつぶしツール を使用してタイルマップパレットでタイルを選択するか、複数のタイルを押したままドラッグして複数のタイルを一度に選択します。他のペイントツールで行った選択も有効です。ボックス塗りつぶしツール を押したままタイルマップ上にドラッグすると、選択したタイルで塗りつぶされる長方形の形状を描画できます。
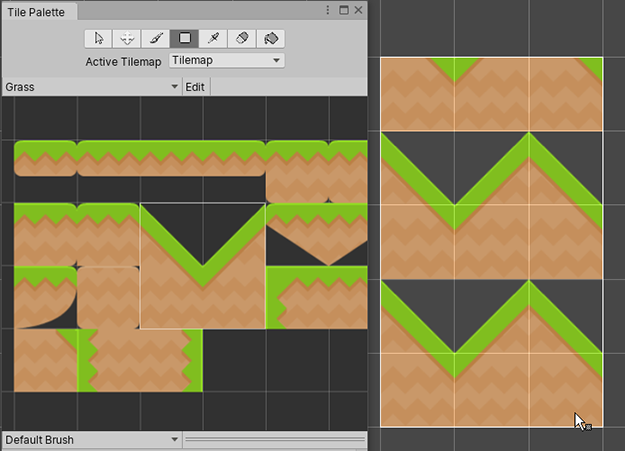
ピッカーツール
タイルマップまたはタイルマップパレットからタイルを選択するには ピッカーツール を使用します。一度に複数のタイルを選択するには、複数タイルの上をホールドしながらドラッグします。ターゲットを選択すると、アクティブな状態のツールは ペイントブラシツール に替わり、選択したタイルを使ってタイルマップ上ですぐにペイントすることができます。
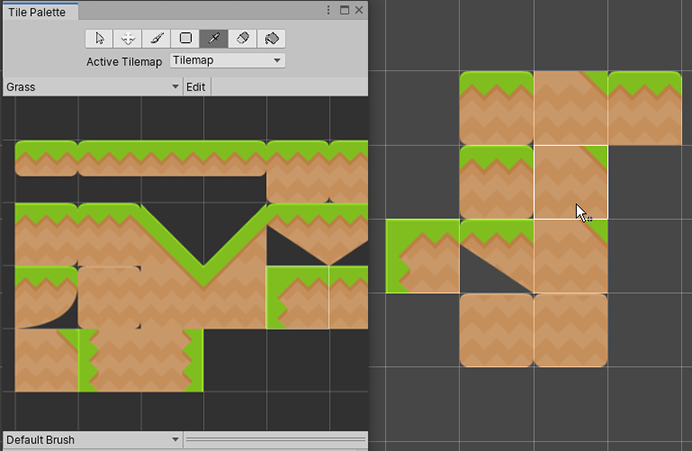
消しゴムツール
消しゴムツール をアクティブにしてタイルを選ぶと、タイルマップからタイルを消去できます。一度に大きなエリアを消去するには、タイルマップパレットで 消しゴムツール をホールドしながらドラッグして希望のサイズにし、次に、タイルマップ上の削除したいタイルをペイントします。
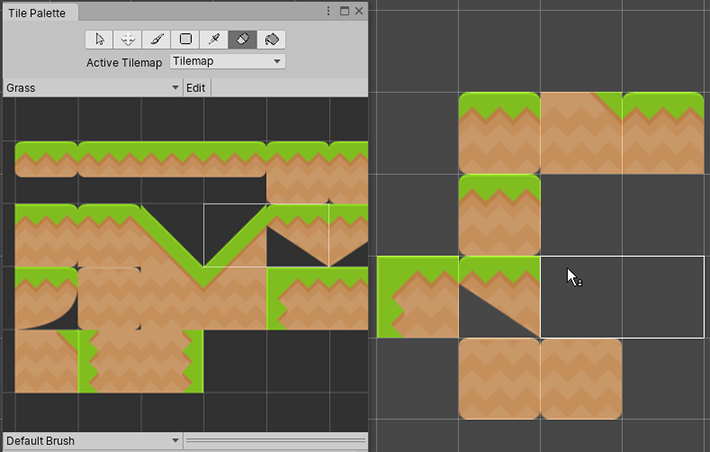
塗りつぶしツール
塗りつぶしツール は、空のセルや同じタイルの連続した領域を選択したタイルで塗りつぶすために使用されます。塗りつぶしに使用するタイルは、タイルマップパレットから選択します。このツールでは複数のタイルは選択できません。

タイルマップフォーカスモード
タイルマップフォーカスモードを使用して、特定のタイルマップや Grid ゲームオブジェクトにフォーカスし、シーン内の他のゲームオブジェクトをフェードアウトさせます。これは、複数のタイルマップレイヤーを使用する場合に、煩雑さを避けるのに便利です。
最初に、ターゲットのタイルマップを Tilemap Palette ウィンドウの Active Target ドロップダウンから、または Hierarchy ウィンドウから選択します。Tilemap の Focus On ドロップダウンはシーンビューの右下にあります。
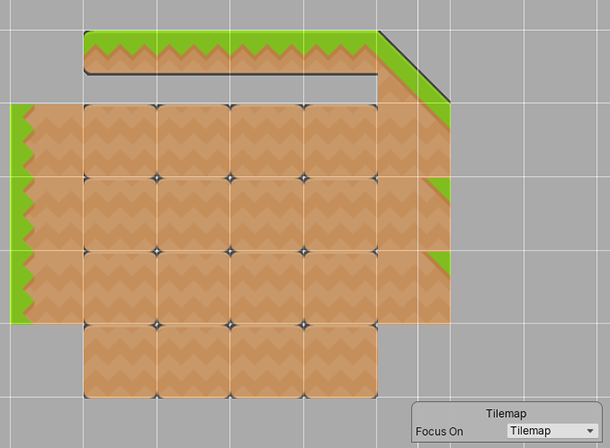
Focus On のターゲットをドロップダウンから選択します。
| ターゲット | 機能 |
|---|---|
| None | ターゲットを選択しません。 |
| Tilemap | 選択する Tilemap ゲームオブジェクトがフォーカスされます。その他すべてのオブジェクトは表示されなくなります。単一のタイルマップレイヤーにのみ焦点を当てるには、このオプションを選択します。 |
| Grid | 親 Grid ゲームオブジェクトとそのすべての子オブジェクトがフォーカスされます。その他すべてのオブジェクトは表示されなくなります。このオプションを選択すると、すべてのレイヤーを含むタイルマップ全体にフォーカスします。 |
アクティブブラシの Inspector
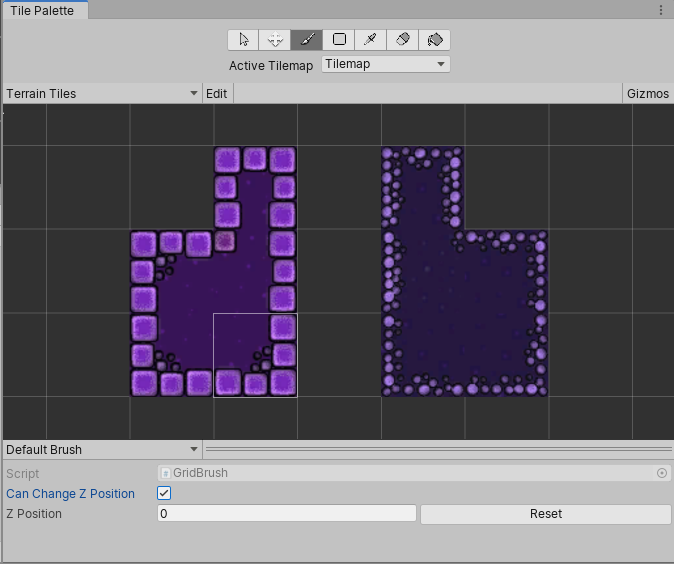
アクティブなブラシの Inspector は Tile Palette ウィンドウの下部にあります。現在アクティブなブラシとそのプロパティを変更できます。デフォルトでは最小化されています。広げるには、底部のツールバーを上方向にドラッグします。

ドロップダウンメニューを使用して、アクティブなブラシを Default Brush からプロジェクト内の他のブラシ ( スクリプタブルブラシ など) に変更できます。
ブラシのプレビューとその他のショートカット
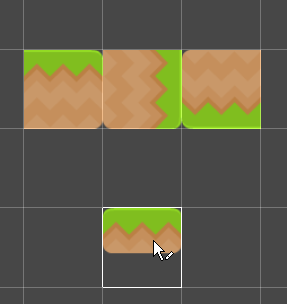
アクティブなブラシでシーンビューのタイルマップをペイントすると、選択したタイルのプレビューがカーソル位置に表示されます。これは、ペイントする前にタイルの配置を視覚化するのに役立つ ブラシプレビュー です。隣接する行や列の上にカーソルを置いて複数のタイルを持つブラシのプレビューを表示する際に、異なるプレビューが表示される場合があります。これは 六角形タイルマップ でより顕著です。
以下のショートカットを使用すると、選択したタイルの向きや Z 位置を変更できます。これは、ブラシ プレビューに視覚的に反映されます。
| ショートカットキー | 機能 |
|---|---|
| [ | アクティブなブラシを右回りに回転します。 |
| ] | アクティブなブラシを左回りに回転します。 |
| Shift + [ | アクティブなブラシを X 軸に沿って反転します。 |
| Shift + ] | アクティブなブラシを Y 軸に沿って反転します。 |
| - (Can Change Z Position が有効になっている場合に使用可能) | アクティブなブラシの Z Position の値を増加します。これは、アクティブなブラシで Can Change Z Position が有効な場合にのみ使用できます。 |
| = (Can Change Z Position が有効になっている場合に使用可能) | アクティブなブラシの Z Position の値を減少します。これは、アクティブなブラシで Can Change Z Position が有効な場合にのみ使用できます。 |