- Unity User Manual 2021.2
- グラフィックス
- ビジュアルエフェクトのコンポーネント
- Line Renderer
Line Renderer
Line Renderer (ラインレンダラー) コンポーネントは、3D 空間の 2 つ以上の点の配列をとり、それぞれの間に直線を描きます。1 つのラインレンダラーを使用して、単純な直線から複雑な螺旋まで、どんなものでも描画することができます。
線 (ライン) は必ず連続した状態になっています。2 本以上の完全に個別の線を描画したい場合、複数のゲームオブジェクトを使用し、それぞれにラインレンダラーを設定する必要があります。
ラインレンダラーはピクセル単位の幅の線を描画しません。ワールド単位の幅を持つポリゴンを描画します。ラインレンダラーは、 Trail Renderer (トレイルレンダラー) と同じアルゴリズムをラインレンダリングに使用します。
はじめに
ラインレンダラーを作成するには、次の手順に従います。
- Unity メニューバーで GameObject > Effects > Line の順に移動します。
- Line Renderer ゲームオブジェクトを選択します。
- ラインレンダラーの Positions 配列にポイントを追加するには、Inspector ウィンドウで配列の値を直接設定するか、シーン編集モード の Create Points を使用します。
- Inspector ウィンドウを使用して、線の色、 幅、その他の表示設定を行います。
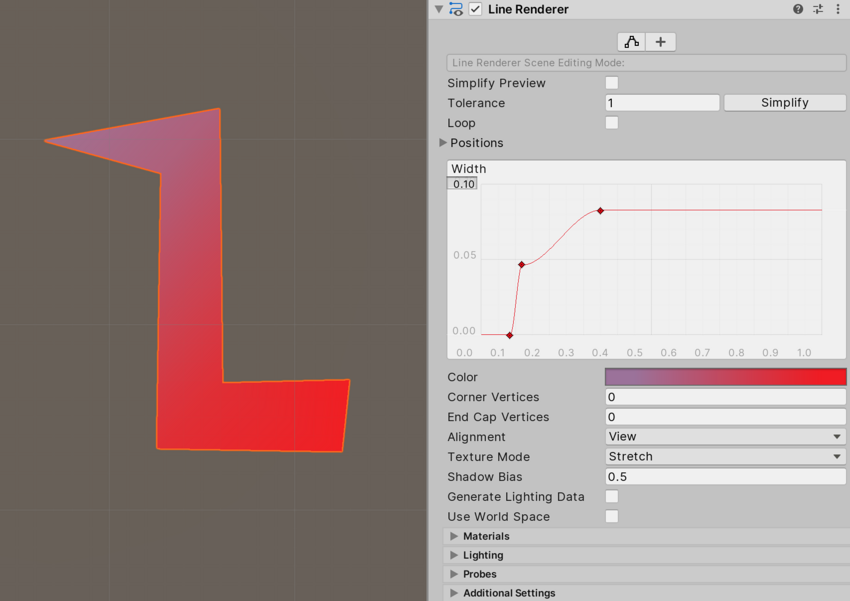
ラインレンダラーマテリアル
デフォルトでは、ラインレンダラーはビルトインのマテリアルである Default-Line を使用します。このマテリアルを変更せずに、線のカラーグラデーションや幅など、線の外観に多くの変更を加えることができます。
線にテクスチャを適用するなどの他の効果の場合は、異なるマテリアルを使用する必要があります。新しいマテリアル用に独自のシェーダーを作成したくない場合は、Unity のビルトインの スタンダードパーティクルシェーダー がラインレンダラーでうまく機能します。
詳細は マテリアルの作成と使用 を参照してください。
ラインレンダラーのシーン編集モード
ラインレンダラーのインスペクターを使用してシーン編集モードを変更できます。さまざまなシーン編集モードでは、シーンビューとインスペクターを使用してさまざまな方法でラインレンダラーを編集できます。
シーン編集モードには、None、Edit Points、Create Points の 3 つがあります。
Scene Editing Mode (シーン編集モード) の設定

インスペクターの上部にある Edit Points ボタンと Create Points ボタンを使用して、現在のシーン編集モードを設定します。
Edit Points ボタンをクリックして、Scene Editing Mode を Edit Points に設定します 。もう一度クリックすると、Scene Editing Mode は None に設定されます。
Create Points ボタンをクリックして、Scene Editing Mode を Create Points に設定します 。もう一度クリックすると、Scene Editing Mode は None に設定されます。
Scene Editing Mode: None
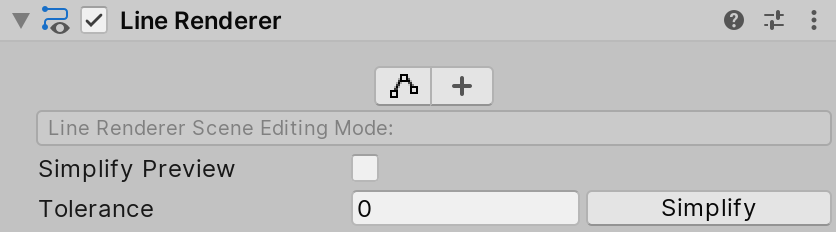
シーン編集モードが選択されていない場合は、Positions 配列から不要なポイントを削除する簡略化操作を設定して実行できます。
以下のコントロールがインスペクターに表示されます。
| コントロール | 説明 |
|---|---|
| Simplify Preview | Simplify Preview を有効にすると、簡略化操作の結果のプレビューを表示できます。 |
| Tolerance | 簡略化された線が元の線から逸脱できる度合いを設定します。 値が 0 の場合、偏差は発生しないため、単純化はほとんど、またはまったく行われません。正の値が大きいほど、元の線からの偏差が大きくなり、より簡略化されます。 デフォルト値は 1 です。 |
| Simplify |
Simplify をクリックして、ラインレンダラーの Positions 配列の要素の数を減らします。 簡略化操作では、Ramer-Douglas-Peucker アルゴリズム を使用して、Tolerance 値に基づいて点の数を減らします。 |
Scene Editing Mode: Edit Points
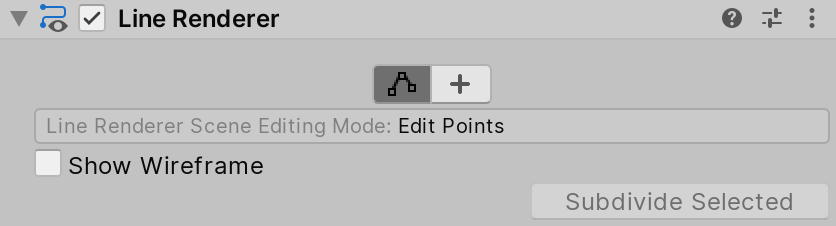
Scene Editing Mode が Edit Points に設定されている場合、Unity は Line Renderer の Positions 配列の各点をシーンビューで黄色のスフィアとして表します。移動ツールを使用して、個々の点を移動できます。
以下のコントロールがインスペクターに表示されます。
| コントロール | 説明 |
|---|---|
| Show Wireframe | 有効にすると、シーンビューでワイヤーフレームを描画し、線を可視化します。 |
| Subdivide Selected | このボタンは、隣接する複数の点を選択すると有効になります。このボタンを押すと、選択した隣接する点の間に新しい点が挿入されます。 |
Scene Editing Mode: Create Points
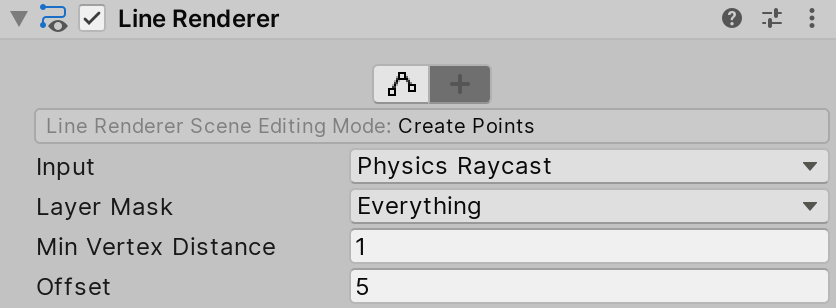
シーン編集モードが Create Points に設定されている場合は、シーンビューの内側をクリックすると、ラインレンダラーの Positions 配列の最後に新しいポイントを追加できます。
以下のコントロールがインスペクターに表示されます。
| コントロール | 説明 | |
|---|---|---|
| Input | 点の作成に使用する入力方法を設定します。 | |
| Mouse position | シーンビューのマウスの位置に基づいて点を作成します。 | |
| Physics Raycast | シーンへの レイキャスト に基づいてポイントを作成します。Unity はレイキャストが当たる位置に点を作成します。 | |
| Layer Mask | レイキャストを実行するときに使用するレイヤーマスク。このプロパティは、Input が Physics Raycast に設定されている場合にのみ表示されます。 | |
| Min Vertex Distance | シーンビューでマウスをドラッグして点を作成するときに、最後のポイントからこの距離を超えると、ラインレンダラーが新しい点を作成します。 | |
| Offset | 作成された点に適用されるオフセット。Input が Mouse Position に設定されている場合、ラインレンダラーはシーンカメラからのオフセットを適用します。Input が Physics Raycast に設定されている場合、Line Renderer はレイキャスト法線からのオフセットを適用します。 | |
プロパティ
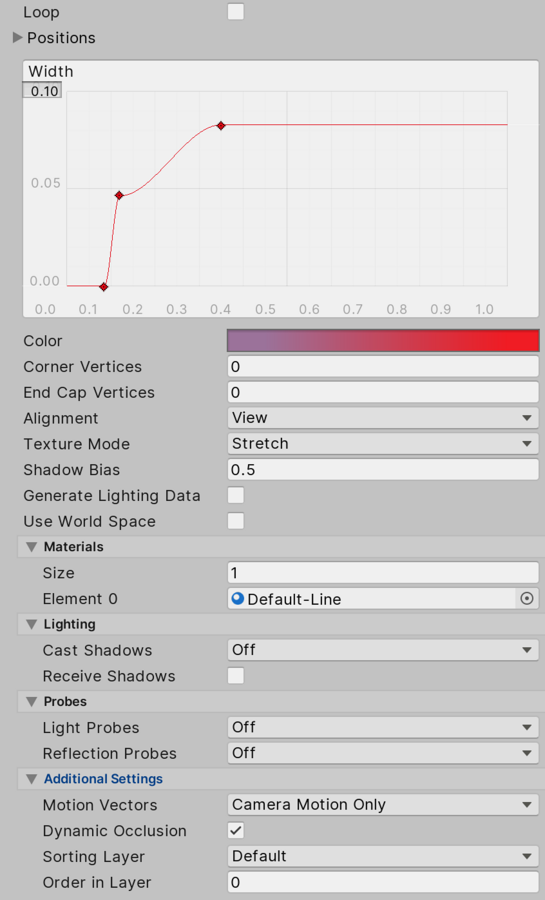
このセクションには、以下のサブセクションがあります。
ライン設定
| プロパティ | 機能 | |
|---|---|---|
| Loop | これを有効にすると、最初と最後の線の位置を接続し、閉じたループを作成します。 | |
| Positions | 接続する Vector3 の点の配列を設定します。 | |
| Width | 幅とカーブの値を決め、線のさまざまな位置で線の幅を制御します。 カーブは各頂点でサンプリングされます。そのため、その正確さは線に存在する頂点数によって制限されます。線全体の幅は Width 値によって制御されます。 |
|
| Color (色) | グラデーションを定義して、線のさまざまな位置で色をコントロールします。 Unity は各頂点でカラーグラデーションから色をサンプリングします。Unity は、各頂点間で色に線形補間を適用します。線により多く頂点を追加すると、より詳細なグラデーションがより近似されます。 |
|
| Corner Vertices | 線に曲がり角を描画するとき、追加の頂点をいくつ使用するかを制御します。この値を増やすと、線の曲がり角がより丸く表示されます。 | |
| End Cap Vertices | 線にエンドキャップを描画するとき、追加の頂点をいくつ使用するかを制御します。この値を増やすと、線のキャップがより丸く表示されます。 | |
| Alignment | 線の向きを設定します。 | |
| View | 線はカメラに正面を向けます。 | |
| TransformZ | 線は Transform コンポーネントの Z 軸に正面を向けます。 | |
| Texture Mode | テクスチャを線に適用する方法を制御します。 | |
| Stretch | 線の全長に沿ってテクスチャを 1 回マッピングします。 | |
| Tile | ワールド単位の長さに基づいて、線に沿ってテクスチャを繰り返します。タイリング率を設定するには、Material.SetTextureScale を使用します。 | |
| DistributePerSegment | 線の全長に沿ってテクスチャを 1 回マッピングします。すべての頂点間隔は均等であると仮定します。 | |
| RepeatPerSegment | 線に沿ってテクスチャを繰り返します。線のセグメント (1 区分) ごとに 1 回の割合で繰り返します。タイリングレートを調整するには、Material.SetTextureScale を使用します。 | |
| Shadow Bias | ライトを影から遠ざける量を設定して、ビルボードのジオメトリでボリュームを近似することによって引き起こされる影のアーティファクトを削除します。 | |
| Generate Lighting Data | これを有効にすると、Unity は法線と接線を含むラインジオメトリを構築します。これにより、シーンライティングを使用するマテリアルを使用できます。 | |
| Use World Space | これを有効にすると、点はワールド空間座標で考えられます。無効にすると、このコンポーネントがアタッチされているゲームオブジェクトの Transform に対してローカルになります。 | |
Materials
Line Renderer インスペクターの Materials セクションには、ラインレンダラー が使用するマテリアルが表示されます。
| プロパティ | 機能 |
|---|---|
| Size | ラインレンダラーの マテリアル の数を指定します。 マテリアル のリストのサイズを小さくすると、リストの最後にある要素が削除されます。 |
| Element | ラインレンダラーの マテリアル のリスト (番号順)。最初の要素の名前は常に Element 0 です。 |
Lighting
Lighting セクションには、このラインレンダラーが Unity のライティングと相互作用する方法を制御するプロパティが含まれています。
| プロパティ | 機能 | |
|---|---|---|
| Cast Shadows | 適切な ライト に照らされるとき線が影を作るかどうか、また、その方法を指定します。 | |
| On | 影を落とすライトが当たると、線は影を落とします。 | |
| Off | 線は影を落としません。 | |
| Two Sided | 線はどちら側からも両面シャドウを投影します。 Enlighten とプログレッシブライトマッパーは両面シャドウをサポートしません。 | |
| Shadows Only | 線からの影は表示されますが、線自体は表示されません。 | |
| Receive Shadows | Enable this option to make the line display any shadows that are cast upon it. This is only supported when using the Progressive Lightmapper. | |
Probes
Probes セクションには、ライトプローブとリフレクションプローブに関連するプロパティが含まれています。
| プロパティ | 機能 | |
|---|---|---|
| Light Probes | このレンダラーが ライトプローブ システムからライトを受け取る方法を設定します。 詳細は、ライトプローブ を参照してください。 |
|
| Off | レンダラーは補間したライトプローブを全く使用しません。 | |
| Blend Probes | レンダラーは 1 つの補間したライトプローブを使用します。これはデフォルトの設定です。 | |
| Use Proxy Volume | レンダラーは補間したライトプローブの 3D グリッドを使用します。 | |
| Custom Provided | レンダラーは、MaterialPropertyBlock から Light Probe シェーダーの共通の値を抽出します。 | |
| Proxy Volume Override | Light Probe Proxy Volume コンポーネントを持つ別のゲームオブジェクトへの参照を設定します。 このプロパティは、Light Probes が Use Proxy Volume に設定されている場合にのみ表示されます。 |
|
| Reflection Probes | レンダラーが リフレクションプローブ システムからリフレクションを取得する方法を設定します。 | |
| Off | リフレクションプローブを無効にし、リフレクションにスカイボックスを使用します。 | |
| Blend Probes | リフレクションプローブを有効にします。ブレンドはリフレクションプローブ間でのみ発生します。これは、異なるライティング設定のエリア間でキャラクターが遷移する場合の屋内環境で役立ちます。 | |
| Blend Probes and Skybox | リフレクションプローブを有効にします。ブレンドはリフレクションプローブ間、またはリフレクションプローブとデフォルトのリフレクション間で発生します。これは屋外環境で役立ちます。 | |
| Simple | リフレクションプローブを有効にします。ただし、2 つの重複したボリュームがあるとき、リフレクションプローブ間でブレンドは発生しません。 | |
| Anchor Override | ライトプローブ、または リフレクションプローブ のシステムを使用する時に、補間する位置を決めるために使用する Transform を設定します。デフォルトでは、これは、レンダラーのジオメトリのバウンディングボックスの中心です。 | |
Additional Settings
Additional Settings には追加のプロパティが含まれています。
| プロパティ | 機能 | |
|---|---|---|
| Motion Vectors | Set whether to use motion vectors to track this Renderer’s per-pixel, screen-space motion from one frame to the next. You can use this information to apply post-processing effects such as motion blur. Note that not all platforms support motion vectors. See ScriptRef:SystemInfo.supportsMotionVectors for more information. |
|
| Camera Motion Only | カメラの動きのみを使用してモーションを追跡します。 | |
| Per Object Motion | 特定のパスを使用して、このレンダラーのモーションを追跡します。 | |
| Force No Motion | モーションを追跡しません。 | |
| Dynamic Occlusion | これを有効にすると、静的遮蔽物 (Static Occluder) によってカメラのビューから隠されると、Unity はこのレンダリング対象オブジェクトをカリングし (除き) ます。動的オクルージョンはデフォルトで有効です。 これが無効になっている場合、このレンダリング対象オブジェクトが静的遮蔽物によってカメラのビューから隠されている場合、Unity はこのオブジェクトをカリングしません。動的オクルージョンを無効にすると、壁の後ろにキャラクターの輪郭を描くなどの効果を実現できます。 詳細は、オクルージョンカリング に関するドキュメントを参照してください。 |
|
| Sorting Layer | このレンダラーの ソーティングレイヤー の名前を指定します。 | |
| Order in Layer | ソーティングレイヤー 内のこのレンダラーの順序 | |
いくつかのプロパティは Unity 2017.1 で追加NewIn20171
Shadow Bias プロパティを [2018.3](../Manual/30_search.html?q = newin20183) に Line Renderer に追加 NewIn20183 span>