パッケージと機能セットの検索
Package Manager ウィンドウには、特定のパッケージや機能セットを探すのに役立ついくつかの方法があります。

| (A) | Packages リストコンテキスト | リストに何を表示するかを決定する “コンテキスト” を選択します。コンテキストには、レジストリサーバー、Asset Store、Unity エディター自体 (ビルトインパッケージの場合) など、パッケージのソースが含まれます。ただし、In Project コンテキストでは、元のソースに関わらず、現在のプロジェクトにすでにインストールされているパッケージと機能セットのみが表示されます。 例えば、My Assets コンテキストを選択すると、利用可能な Asset Store のパッケージのみがリストに表示され、In Project コンテキストを選択すると、プロジェクトにすでにインストールされている Unity のパッケージと機能セットのみが表示されます。 |
| (B) | Sort | リストを、名前、公開日 (Unity パッケージと機能セットのみ)、購入日 (Asset Store パッケージのみ)、更新日のいずれかで、昇順または降順に並べ替えます。 例えば、ごく最近更新された Unity パッケージを探しているが、その名前を思い出せない場合、更新日を降順に並べ替えて、リストを上から順に見ていくと見つかります。 ソートは各折りたたみ部分にあるアイテムに影響を与えますが、折りたたみ部分はそのまま残ります。Z-A でソートすると、Package Manager はその折りたたみ部分に含まれる Z-A のすべての機能セットと、各 折りたたみ に含まれるすべてのパッケージを並べ替えますが、リスト内のコンテンツを混ぜることはありません。 |
| (C) | Asset Store Filters | 以下のグループを使用して、Asset Store パッケージのリストを絞り込む方法を選択します。 - Status (非表示、非推奨、ラベルなし) - Categories (2D、3D、オーディオ、テンプレート、ツールなど) - Labels (Asset Store で定義したカスタムラベル。 |
| (D) | 検索 | 検索フィールドを使って、Unity のパッケージや Asset Store のパッケージを名前で探すことができます。 |
これらのコントロールは、リストビューに表示されるパッケージと機能セットの順序を絞り込むのに役立ちます。これにより、探しているものを簡単に見つけることができ、また、欲しいものがはっきりしない場合には、ブラウズするのに役立ちます。
これらのコントロールをいくつか同時に使用すると、リストに表示される一致件数が絞り込まれます。
必要な Unity パッケージが見つかったら、リストから特定のバージョン を探します。機能セットの場合、利用可能なバージョンは常に 1 つだけなので、インストールまたは削除 のいずれかを行います。
特定のバージョンを見つける
特定のパッケージバージョンを見つけるには、以下の手順を行います。
Unity で Package Manager ウィンドウを開きます (Unity のメインメニューから Window > Package Manager の順に選択)。
-
プレリリースパッケージ を探す場合は、 以下の手順に従ってください。
-
詳細設定
 アイコン下の Advanced Project Settings を選択します。
アイコン下の Advanced Project Settings を選択します。
Advanced Project Settings は、Package Manager プロジェクト設定ウィンドウを開きます Package Manager プロジェクト設定ウィンドウが表示されます。
Advanced Settings グループ下で、Enable Preview Packages オプションを有効にします。
Project Settings ウィンドウを閉じます。プレリリースパッケージ が
 インジケーターと共にリストに表示されます。
インジケーターと共にリストに表示されます。
-
-
パッケージのリスト を閲覧するか、以下のいずれかの方法で特定のパッケージを探すことができます。
- 名前やキーワードで パッケージを検索 します。
- リストをソートします (例えば、最も最近更新されたパッケージを見つけるために、最終更新日を降順にするなど)。
- リストに フィルターを適用します (アセットストアのパッケージのみ)。
-
パッケージのリスト で、パッケージ名の左側にある折りたたみアイコンをクリックします。

Currently installed (現在インストールされている) と Recommended (推奨) のみが利用可能です。 ノート: パッケージを表示した際に See other versions のリンクが表示される場合、それをクリックするとそのパッケージで利用可能なすべてのバージョンが列挙されます。
-
バージョンを選択すると、そのバージョンの 詳細 が表示されます。
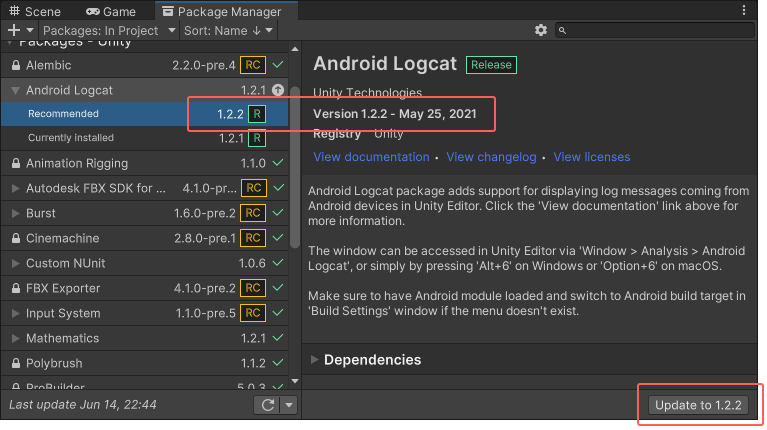
詳細ペインと Update ボタンに表示されるバージョンは、リストで選択したバージョンと一致します -
特定のバージョンを選択すると、さまざまなアクションを行えます。
- View documentation リンクをクリックすると、このバージョンに一致する ドキュメントを開くことができます。
- View changelog リンクをクリックすると、 パッケージ作成からこのバージョンまでの変更のリストを見ることができます。
- View licenses リンクをクリックすると、このパッケージ、特にこのバージョンのライセンス情報を見ることができます。
- このパッケージが他のパッケージに 依存 しているかどうか、あるいは他のパッケージがこのパッケージに依存しているかどうかを見ることができます。
- このパッケージがすでにインストール済みで、サンプルアセットが含まれている場合は、Import ボタンをクリックすると、それらのコピーをプロジェクトの
Assetsフォルダーに保存できます。 - このパッケージをまだインストールしていない場合は、このバージョンをインストールできます。
- このパッケージの別のバージョンがすでにインストールされている場合は、パッケージをこのバージョンに 更新 できます。
- 以前にインストールしたこのパッケージがもう不要な場合は、パッケージを 削除 できます。