ゲームビュー
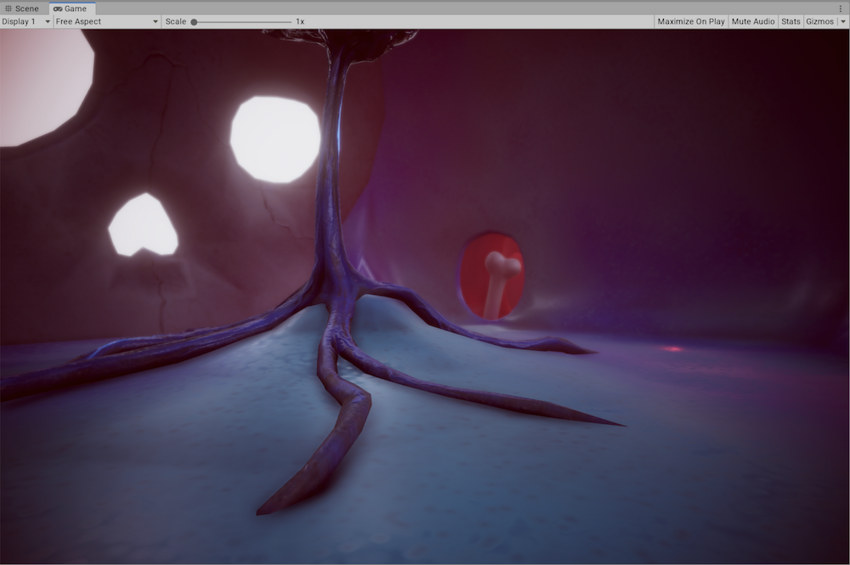
ゲームビュー はアプリケーションのカメラから見た絵をレンダリングしています。それは最終的に公開しようとしているアプリケーションの画面です。プレイヤーがゲームをしている時に、実際に見ているものを制御するには 1 つ以上の Camera (カメラ) を使う必要があります。カメラの詳細については、Camera コンポーネント を参照してください。
再生モード

Use the buttons in the Toolbar to control the Editor Play mode and see how your published application plays. In Play mode, any changes you make are temporary, and are reset when you exit the Play mode. The Editor UI darkens to remind you of this.
Using the Game view
To open the Game view, do one of the following:
- In the Game tab, on the top left corner, use the drop-down menu to click Game view if Simulator view is open.
- In the menu: Window > General > Game.
ゲームビューコントロールバー

| ボタン | 機能 | |
|---|---|---|
| Game/Simulator | Click to enable the Game or Simulator view from the drop-down menu. | |
| Display | シーンに複数カメラがある場合、これをカメラのリストから選択します。デフォルトは Display 1 に設定されています。Target Display ドロップダウンの Camera モジュールで Display をカメラに割り当てることができます。 | |
| Aspect | さまざまな値を選択して、アスペクト比が異なるモニターでゲームがどのように表示されるかをテストできます。デフォルトでは Free Aspect に設定されています。 | |
| Low Resolution Aspect Ratios | 古いディスプレイのピクセル密度をエミュレートしたい場合は、Low Resolution Aspect Ratios を有効にします。これにより、アスペクト比が選択されているときにゲームビューの解像度を低下させます。Retina ディスプレイ以外のディスプレイでゲームビューを表示する場合は、これが常に有効になります。 | |
| VSync (Game view only) | VSync (Game view only) を有効にすると、ゲームビューを優先します。このオプションは垂直同期を行う場合があります。これは、例えば、ビデオを録画するときに役立ちます。Unity はモニターのリフレッシュレートでゲームビューをレンダリングしようとしますが、これは保証されません。このオプションが有効な場合でも、再生モードでゲームビューを最大化して他のビューを非表示にし、Unity がレンダリングするビューの数を減らすことは有用です。 | |
| Scale slider | 右にスクロールしてズームインし、ゲームシーンをより詳細に検証できます。また、ズームアウトして、デバイス解像度がゲームビューのウィンドウサイズより高いスクリーン全体を見ることができます。ゲームが停止、または一時停止しているときに、スクロールホイールと中央のマウスボタンを使ってズームイン/アウトを行うことができます。 | |
| Maximize on Play | クリックすると有効になります。再生モード時に、これを使用すると、フル画面プレビュー用にゲームビュー (エディターウィンドウの 100%) を最大化できます。 | |
| Mute audio | クリックすると有効になります。再生モードのときに、ゲーム内のオーディオすべてをミュートにします。 | |
| Stats | これをクリックして、Statistics (統計) ウィンドウを表示/非表示にします。Statistics にはゲームのオーディオやグラフィックスについての レンダリング統計 が含まれています。これは、再生モード中にゲームのパフォーマンスをモニターするのに大変役立ちます。 | |
| Gizmos | これをクリックして、ギズモ を切り替えます。再生モードで特定の種類のギズモのみを表示するには、ギズモ の横にあるドロップダウンをクリックし、表示したいギズモの種類のみを有効にします。 | |
ギズモメニュー
ギズモ メニューには、シーンビューとゲームビューでゲームオブジェクトやその他のギズモを表示する方法に関するオプションがあります。このメニューは、シーンビューとゲームビューの両方で使用できます。詳細は、ギズモメニュー を参照してください。
Advanced Options (詳細オプション)
Right-click the Game tab to display advanced Game view options.

Warn if No Cameras Rendering: このオプションはデフォルトでは有効になっています。これを有効にすると、画面にレンダリングしているカメラがない場合、警告が表示されます。気づかずにカメラを削除したり無効にしてしまったときなどに、その原因を突き止めるのに役立ちます。ゲームのレンダリングに意図的にカメラを使用しないような場合でないかぎり、有効にしておきます。
Clear Every Frame in Edit Mode: このオプションはデフォルトでは有効になっています。これを有効にすると、ゲームが再生中でないときに、フレームごとにゲームビューがクリアされる原因になります。この機能によって、アプリケーション を設定している間、画面の崩れを避けることができます。再生モードでないときに前のフレームのコンテンツに依存する場合以外は、有効にしておきます。
- Low Resolution Aspect Ratios ゲームビューオプションは Windows で [2018.2] から使用可能(https://docs.unity.cn/2018.2/Documentation/Manual/30_search.html?q=newin20182) NewIn20182