- Unity ユーザーマニュアル 2021.3 (LTS)
- Unity を使用する
- Unity のインターフェース
- デバイスシミュレーター
- Simulator ビュー
Simulator ビュー
Simulator ビューは、疑似モバイルデバイスにアプリケーションを表示します。このビューでは、そのデバイスの画面の形状、解像度、向きでアプリケーションがどのように表示されるかを確認できます。

Simulator ビューを使用する
Simulator ビューを開くには、以下のいずれかの操作を行います。
- ゲームビュー の左上のドロップダウンメニューで、ゲームビューと Simulator ビューを切り替えます。
- メニューで Window > General > Device Simulator の順に選択します。
Unity は、Simulator ビューでデバイスのシミュレーションを行います。シミュレーションを制御するには、ツールバー と コントロールパネル を使用します。
ツールバー
ツールバーは Simulator ビューの上部にあり、コントロールパネル と共に、シミュレーションを制御するためのオプションを備えています。

| コントロール | 説明 |
|---|---|
| Game/Simulator | このドロップダウンメニューを使って Simulator ビューとゲームビューの切り替えを行います。 |
| デバイス選択ドロップダウンメニュー | 利用可能な デバイス定義 から擬似するデバイスを選択します。 |
| Scale | シミュレーション画面を拡大縮小します。 |
| Fit to Screen | 画面をスケールしてウィンドウ内に収まるようにします。 |
| Rotate | デバイスの物理的な回転のシミュレーションを行います。自動回転を有効にし、デバイスが回転をサポートしている場合、デバイス画面上の画像はデバイスと一緒に回転します。それ以外の場合は、デバイスを回転させると、画像は横向きや逆さまになります。ノート: デバイスシミュレーターは、ジャイロスコープのシミュレーションをサポートしません。 |
| Safe Area | 現在のデバイス画面の セーフエリア の周りにビューが線を描くかどうかを示します。 |
| 再生モードの動作 | エディターが再生モードのときの動作を選択します。オプションは次の通りです。 • Play Focused: 再生中 Simulator ビューにフォーカスします。 • Play Maximized: 再生中 Simulator ビューにフォーカスしビューを最大化ます。 • Play Unfocused: 再生中 Simulator ビューにフォーカスしません。ノート: エディターの Preferences の Create Game View On Play を無効にすると、このオプションでは Simulator ビューは作成されません。 |
| Control Panel | Control Panel (制御パネル) の表示/非表示を切り替えます。 |
Control Panel
Control Panel (制御パネル) を開くには、ツールバー の右上にある Control Panel をクリックします。デフォルトでは、Control Panel には、Application simulated class の設定が含まれています。
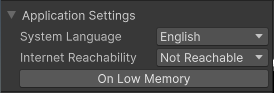
| プロパティ | 説明 |
|---|---|
| System Language | Device.Application.systemLanguage から受信する値を指定します。 |
| Internet Reachability | Device.Application.internetReachability から受信する値を指定します。 |
| On Low Memory | lowMemory イベントを呼び出します。 |
Device Simulator プラグインは、コントロールパネルの外観を変更し、コンテンツやコントロールを追加することができます。Adaptive Performance パッケージのように、Device Simulator プラグインを含むパッケージもあります。パッケージをインストールすると、その UI がコントロールパネルに表示されます。詳細については、Device Simulator プラグイン を参照してください。
Copyright © 2023 Unity Technologies
优美缔软件(上海)有限公司 版权所有
"Unity"、Unity 徽标及其他 Unity 商标是 Unity Technologies 或其附属机构在美国及其他地区的商标或注册商标。其他名称或品牌是其各自所有者的商标。
公安部备案号:
31010902002961