- Unity ユーザーマニュアル 2021.3 (LTS)
- Unity を使用する
- Unity のインターフェース
- シーンビュー
- Position GameObjects
Position GameObjects
ゲームオブジェクトの Transform (トランスフォーム) コンポーネントを変更するには、マウスを使ってギズモの軸を操作するか、インスペクターの Transform コンポーネントの数値フィールドに直接値を入力します。
Alternatively, you can select each of the five Transform modes from the Scene view’s Tools Overlay or with a hotkey:
- W for Move
- E for Rotate
- R for Scale
- T for RectTransform
- Y for Transform
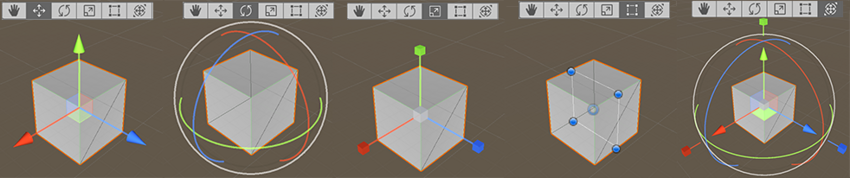
移動
移動 (Move) ギズモの中心に、3 つの小さな四角形があり、平面上でゲームオブジェクトをドラッグするのに使用します (つまり、1 つの軸は動かさずに、2 つの軸をいっぺんに動かせます)。
移動 (Move) ギズモの中心で、シフトキーを押したままクリックやドラッグを行うと、ギズモは平らな四角形になります。平らな四角形は、ゲームオブジェクトをシーンビューのカメラが向いている方向に紐づけられた平面上で移動できることを示しています。
回転
回転 (Rotate) ツールを選択すると、ゲームオブジェクトの周りに表示されたワイヤーフレーム状のスフィアギズモの軸をクリックアンドドラッグすることにより、ゲームオブジェクトを回転できます。移動ギズモと同様、最後に動かした軸は黄色になります。赤、緑、青のサークルは、移動モードで表示される赤、緑、青軸の周りで回転を行うものと考えてください (赤が x 軸、緑が y 軸、青が z 軸を表しています)。つまり、一番外側にあるサークルを使って、シーンビューの z 軸を中心にオブジェクトを回転させることができます。これはスクリーンスペース内の回転と考えることができます。
スケール
スケール (Scale) のツールを使用すると、クリックしてからギズモの中心の立方体上でクリックアンドドラッグすることで、一度にすべての軸に対して均等にオブジェクトを拡大縮小することができます。また、それぞれの軸を別々に拡大縮小することもできます。しかし、子ゲームオブジェクトがあるときは気を付けてこれを行う必要があります。なぜなら、その結果が予期しない結果になる可能性があるからです。
矩形トランスフォーム
矩形トランスフォーム (RectTransform) は通常、スプライトや UI 要素 などの 2D 要素に使用されます。しかし、3D のゲームオブジェクトを操作するのにも便利です。RectTransform では移動、拡大縮小、回転が 1 つのギズモに備わっています。
- 四角形のギズモの内側をクリックアンドドラッグして、ゲームオブジェクトを移動します
- 四角形のギズモの角をクリックアンドドラッグして、ゲームオブジェクトを拡大縮小します
- 四角形のギズモの辺をドラッグして、1 つの軸の方向に沿ってゲームオブジェクトを拡大縮小します
- 四角形のギズモの角をドラッグして、2 つの軸の方向に沿ってゲームオブジェクトを拡大縮小します
- ゲームオブジェクトを回転させるには、四角形の角の少し外側をカーソルで指します。すると、カーソルが回転のアイコンに代わります。ここからクリックアンドドラッグしてゲームオブジェクトを回転します。
2D モードでは、ギズモを使用してシーン内で Z 軸を変更することはできないので注意してください。ただし、ある種のスクリプト技術で、他の目的のために Z 軸を使用することが便利な場合があります。そのため、インスペクターの Transform コンポーネントで Z 軸を設定できるようになっています。
ゲームオブジェクトのトランスフォームに関する詳細は、Transform を参照してください。
トランスフォーム
トランスフォーム (Transform) は、移動 ツール、回転 ツール、スケール ツールの組み合わせです。 そのギズモには、移動と回転のためのハンドルがあります。ツールハンドルの回転 がローカルに設定されている場合 (下記参照)、 トランスフォームツールには、選択したゲームオブジェクトの拡大縮小のためのハンドルも用意されています。
カスタムツール
プロジェクトでカスタムのエディターツールを使用している場合は、ゲームオブジェクトの配置を行うツールもあります。
You can access custom tools from the Editor Tools dropdown menu in the Scene view Tools toolbar Overlay.

詳細については、カスタムエディタツールの使用 を参照してください。
ギズモのハンドルと位置の切替

The Gizmo handle position toggles found in the Tool Settings Overlay are used to define the location of any Transform tool Gizmo, and the handles used to manipulate the Gizmo itself.

位置
Use the dropdown menu to switch between Pivot and Center.
- Pivot は、Transform コンポーネントによって定義された、ゲームオブジェクトの実際のピボットポイントにギズモを配置します。
- Center は、選択したゲームオブジェクトに基づいてギズモを中央の位置に配置します。
回転
Use the dropdown menu to switch between Local and Global.
- Local では、ゲームオブジェクトの回転にギズモの回転が連動します。
- Global では、ギズモをワールド空間の方向に固定します。
スナップ
Unityは 3 種類のスナップを提供します。
- ワールドグリッドスナップ: ゲームオブジェクトをグリッドには、X、Y、Z 軸に沿って表示されたグリッドにスナップします。または、X、Y、Z 軸に沿って段階的にゲームオブジェクトをトランスフォームします。これは、ワールド、つまり Global のハンドル方向を使用している場合にのみ使用できます。
- サーフェススナップ: ゲームオブジェクトを コライダー の交点にスナップします。
- 頂点スナップ: 指定されたメッシュの頂点を別のメッシュの頂点またはサーフェスの位置にスナップします。頂点から頂点に、 頂点からサーフェスに、ピボットから頂点にスナップできます。
サーフェススナップ
移動 ツールを使って、Shift と Control キー (Mac では Command ) を押しながら中心をドラッグすると、ゲームオブジェクトを コライダー との交点へ素早くスナップします。
頂点スナップ
頂点スナップ を使用して、シーンをより素早く組み立てることができます。任意のメッシュの頂点を選択し、その頂点を選択したほかのメッシュの頂点と同じ位置に配置できます。例えば、頂点スナッピングを使って、レーシングゲームのロードの部分を正確に揃えたり、メッシュの頂点位置にパワーアップアイテムを配置することなどに利用できます。
頂点スナップを使用する手順は以下のとおりです。
操作したいメッシュを選択し、移動 ツールがアクティブになっているのを確認します
V キーを押したままにすると、頂点スナップモードが起動します
ピボット点として使用したいメッシュ上の頂点にマウスのカーソルを合わせます
-
カーソルを頂点に合わせたらマウスの左ボタンを押したままにし、メッシュを別のメッシュ上の頂点の隣にドラッグします。
頂点を別のメッシュのサーフェスにスナップするには、 Shift + Ctrl (Windows) または Shift + Command (macOS) キーを押しながら、スナップしたいサーフェス上に移動します。
ピボットを別のメッシュ上の頂点にスナップするには、Ctrl キー (Windows) または Command キー (macOS) キーを押しながら、カーソルをスナップしたい頂点に移動します 。
思った通りにスナップできたら、マウスのボタンと V キーを離します (Shift+V で、この機能のオンオフを切り替えることができます)。
注視する角度に向かう回転
回転 ツールを有効にし、Shift と Control キー (Mac では、Command ) を押しながら、マウスカーソルで指した コライダー がついたゲームオブジェクトの表面上の点に向かって回転させます。
スクリーンスペーストランスフォーム
Transform ツールを使用している間は、Shift キーを押しながらスクリーンスペースモードを有効にします。 このモードでは、シーンではなく画面に表示されているようにゲームオブジェクトを移動、回転、スケールすることができます。