- Unity User Manual 2022.1
- Unity を使用する
- Unity のインターフェース
- シーンビュー
- Pick and select GameObjects
Pick and select GameObjects
シーンビュー または Hierarchy ウィンドウ からゲームオブジェクトを選択します。一度に複数のゲームオブジェクトを選択することもできます。
選択したゲームオブジェクトとその子はシーンビューでハイライト表示されます。デフォルトでは、選択したものの輪郭はオレンジ色で、子の輪郭は青です。また、選択したゲームオブジェクトのワイヤーフレームを違う色でハイライトすることもできます。これらの輪郭のハイライト色はすべて Unity の Preferences (macOS の場合は Unity > Preferences 、Windows の場合は Edit > Preferences) で変更できます。
For more information about the outline and wireframe selection visualizations, see the documentation on the Gizmos menu.
Select GameObjects
1 つのゲームオブジェクトを選択するには、以下のいずれかの方法を選択します。
- シーンビュー でゲームオブジェクトをクリックします。重なり合うゲームオブジェクトの共有部分を繰り返しクリックすると、オブジェクトが交互に選択されます。
- Hierarchy ウィンドウで名前をクリックします。
To select or deselect multiple GameObjects choose one of these methods:
複数のゲームオブジェクトの周りをドラッグし矩形で囲みます。Unity はこのバウンディングボックス内にあるものすべてを選択します。
-
Hold the Shift key and click GameObjects in the Scene. You can also use the Ctrl (Windows) or Command (macOS) key to add or remove GameObjects from the selection.
Note: When a feature in the Editor needs a single selected GameObject to perform an action, it looks for an “active” object. For example, Unity has to decide which GameObject to use as the pivot for transform tools while in Pivot mode. By default, Unity considers the last GameObject you select to be the “active” object. When you Shift+click on one of several selected GameObjects, you change which one of them is active. If a GameObject is active in the Scene view, Unity doesn’t display any visible cues that it’s active. However, you can see which GameObject is active in the Scene view when you repeatedly Shift+click in Pivot mode with multiple objects selected.
ただし、シーンアイテム(ゲームオブジェクト、 Terrain (地形)オブジェクト、カメラ、ライトなど)を多く含む大きなシーンで作業している場合は、複数のオブジェクトを選択するのは非常に難しい場合があります。必要なアイテムだけを選択するために、シーンの選択制御を使用して、一部のオブジェクトが選択されないようにすることができます。
シーンのゲームオブジェクト選択制御
シーンのオブジェクト選択制御のオンとオフを切り替えて、エディターで作業するときに選択可能なゲームオブジェクトをマークできます。デフォルトでは、すべてのゲームオブジェクトが選択可能ですが、クリックして選択不可能にできます。例えば、10,000 を超えるオブジェクトがある大きなシーンで作業している場合、特定のゲームオブジェクトが選択されないように一時的にブロックして、誤って編集するのを防ぐことができます。
1 つを選択不可としてマークすると、シーンビューでそれらを選択したり編集したりできなくても、Unity はそれらを描画し続けます。選択可/不可の状態は、エディター内と、 設定されたプロジェクトのユーザーのみに保持されます。選択状態を変更しても、シーンは “ダーティ” になりません (つまり、変更としてカウントされます)。
シーンの選択制御は、 シーン可視性 の制御とよく似ています。
Toggle pickability
Hierarchy ウィンドウ から個々のゲームオブジェクトに対してシーンでの選択可/不可をコントロールします。

シーンでの選択可/不可を切り替えるには
-
Hierarchy ウィンドウでゲームオブジェクトの選択可/不可のアイコンをクリックすると、ゲームオブジェクトとその子の選択の有効/無効を切り替えることができます。
ゲームオブジェクトとその子の選択可/不可を切り替えると、ターゲットのゲームオブジェクトから階層の一番下まで、すべての子ゲームオブジェクトに影響します。
-
Hierarchy ウィンドウで Alt を押しながらゲームオブジェクトの選択可/不可アイコンをクリックすると、そのゲームオブジェクトのみの選択の有効/無効を切り替えることができます。
単一のゲームオブジェクトの選択可/不可を切り替えても、その子オブジェクトには影響しません。それらは以前持っていた選択可/不可の状態を保持します。
ブランチ全体または 1 つのゲームオブジェクトの選択可/不可を切り替えることができるので、選択可能であるゲームオブジェクトにもかかわらず、選択できない子や親を持つ場合があります。何が起こっているのかを追跡するために、選択可/不可アイコンが変化して各ゲームオブジェクトの状態を示します。
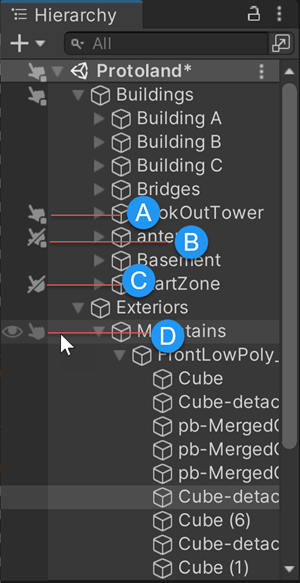
| A |  |
このゲームオブジェクトは選択できますが、その子の一部は選択できません。 |
| B |  |
このゲームオブジェクトを選択することはできませんが、その子の一部を選択することはできます。 |
| C |  |
このゲームオブジェクトもその子も選択できません。 |
| D |  |
このゲームオブジェクトとその子を選択できます。このアイコンは、ゲームオブジェクトにカーソルを合わせたときにのみ表示されます。 |
Hierarchy ウィンドウで行ったシーンのオブジェクト選択の変更は永続的です。Select All や Deselect All を使用したり、シーンを閉じて再度開いたりするたびに、その状態が再適用されます。