マニュアル
- Unity User Manual 2022.1
- New in Unity 2022.1
- パッケージと機能セット
- リリースパッケージ
- 2D Animation
- 2D Pixel Perfect
- 2D PSD Importer
- 2D SpriteShape
- 2D Tilemap Extras
- Adaptive Performance
- Addressables
- Advertisement Legacy
- Advertisement with Mediation
- Alembic
- Analytics
- Analytics Library
- Android Logcat
- Animation Rigging
- Apple ARKit XR Plugin
- AR Foundation
- Authentication
- Burst
- CCD Management
- Cinemachine
- Cloud Build
- Cloud Code
- Cloud Diagnostics
- Cloud Save
- Code Coverage
- Collections
- Device Simulator Devices
- Economy
- Editor Coroutines
- FBX Exporter
- Google ARCore XR Plugin
- In App Purchasing
- Input System
- iOS 14 Advertising Support
- JetBrains Rider Editor
- Live Capture
- Lobby
- Localization
- Magic Leap XR Plugin
- Mathematics
- ML Agents
- Mobile Notifications
- Multiplayer Tools
- Netcode for GameObjects
- Oculus XR Plugin
- OpenXR Plugin
- Polybrush
- Post Processing
- ProBuilder
- Profile Analyzer
- Recorder
- Relay
- Remote Config
- Scriptable Build Pipeline
- Sequences
- Splines
- System Metrics Mali
- Terrain Tools
- Test Framework
- TextMeshPro
- Timeline
- Tutorial Authoring Tools
- Tutorial Framework
- Unity Distribution Portal (UDP)
- Unity Profiling Core API
- Unity Transport
- Version Control
- Visual Scripting
- Visual Studio Code Editor
- Visual Studio Editor
- WebGL Publisher
- XR Interaction Toolkit
- XR Plugin Management
- リリース候補
- プレリリースパッケージ
- コアパッケージ
- ビルトインパッケージ
- AI
- Android JNI
- アニメーション
- Asset Bundle
- オーディオ
- Cloth
- Director
- Image Conversion
- IMGUI
- JSONSerialize
- NVIDIA
- Particle System
- Physics
- Physics 2D
- Screen Capture
- Terrain
- Terrain Physics
- Tilemap
- UI
- UIElements
- Umbra
- Unity Analytics
- Unity Web Request
- Unity Web Request Asset Bundle
- Unity Web Request Audio
- Unity Web Request Texture
- Unity Web Request WWW
- Vehicles
- Video
- VR
- Wind
- XR
- 実験的パッケージ
- パッケージをキーワードで探す
- Unity の Package Manager
- How Unity works with packages
- 概念
- コンフィギュレーション
- Package Manager ウィンドウ
- Access the Package Manager window
- リストビュー
- 詳細ビュー
- 機能 (詳細) 表示
- パッケージと機能セットの検索
- 追加と除去
- 機能セットのインストール
- レジストリからのインストール
- ローカルフォルダーからのパッケージのインストール
- ローカルの .tgz ファイルからのパッケージのインストール
- Git URL からのインストール
- 名前を使ったレジストリパッケージの追加
- Removing an installed package from a project
- ビルトインパッケージの無効化
- 別のパッケージバージョンへの変更
- Asset Store パッケージのインポート
- Asset Store パッケージの更新
- Remove imported assets from a project
- Delete a package from the Asset Store cache
- Perform an action on multiple packages
- パッケージドキュメントを探す
- パッケージの検査
- パッケージ用のスクリプティング API
- Scoped registries
- 解決と競合
- プロジェクトマニフェスト
- トラブルシューティング
- カスタムパッケージの作成
- Feature (機能) セット
- リリースパッケージ
- Unity を使用する
- Unity のインストール
- Unity のアップグレード
- API アップデーター
- Upgrade to Unity 2022.1
- Unity 2021 LTS へのアップグレード
- Unity 2020 LTS へのアップグレード
- Unity 2019 LTS へのアップグレード
- Legacy Upgrade Guides
- Unity のインターフェース
- クイックスタートガイド
- ゲームの作成
- エディター機能
- 分析
- Unity のメモリ
- プロファイラー概要
- アプリケーションのプロファイル
- よく使われるプロファイラーマーカー
- Profiler ウィンドウ
- Asset Loading Profiler module
- Audio プロファイラーモジュール
- CPU Usage プロファイラーモジュール
- File Access Profiler module
- Global Illumination Profiler モジュール
- GPU Usage プロファイラーモジュール
- Memory プロファイラーモジュール
- Physics プロファイラーモジュール
- 2D Physics プロファイラーモジュール
- Rendering プロファイラーモジュール
- UI プロファイラーと UI Details プロファイラー
- Video プロファイラーモジュール
- Virtual Texturing プロファイラーモジュール
- Customizing the Profiler
- 低レベルのネイティブプラグイン Profiler API
- Profiling tools
- Log files
- Unity における最適化
- アセットローディングメトリクス
- アセットワークフロー
- 入力
- 2D
- 2D game development quickstart guide
- 2D ソート
- スプライト
- Tilemap
- 2D 物理演算リファレンス
- グラフィックス
- レンダーパイプライン
- カメラ
- ライティング
- ライティングの概要
- ライトについて
- 影
- Lighting ウィンドウ
- Lighting Settings アセット
- Light Explorer ウィンドウ
- ライトマッピング
- Realtime Global Illumination using Enlighten
- ライトプローブ
- リフレクションプローブ
- 事前計算されたライティングデータ
- ライティングのためのシーンビュー描画モード
- モデル
- メッシュ
- テクスチャ
- シェーダー
- シェーダーの基礎概念
- ビルトインシェーダー
- Shader Graph の使用
- シェーダーの作成
- シェーダー作成の概要
- ShaderLab
- ShaderLab: シェーダーオブジェクトの定義
- ShaderLab: SubShader の定義
- ShaderLab: パスの定義
- ShaderLab: シェーダープログラムの追加
- ShaderLab: specifying package requirements
- ShaderLab: コマンド
- ShaderLab: Category ブロックによるコマンドのグループ化
- ShaderLab コマンド: AlphaToMask
- ShaderLab コマンド: Blend
- ShaderLab コマンド: BlendOp
- ShaderLab コマンド: ColorMask
- ShaderLab コマンド: Conservative
- ShaderLab コマンド: Cull
- ShaderLab コマンド: Offset
- ShaderLab コマンド: Stencil
- ShaderLab コマンド: UsePass
- ShaderLab コマンド: GrabPass
- ShaderLab コマンド: ZClip
- ShaderLab コマンド: ZTest
- ShaderLabコマンド: ZWrite
- ShaderLab の古い機能
- Unity での HLSL
- Unity での GLSL
- シェーダーの例
- サーフェスシェーダーの記述
- 様々なグラフィックス API のシェーダーの作成
- Understanding shader performance
- マテリアル
- ビジュアルエフェクト
- Post-processing and full-screen effects
- パーティクルシステム
- パーティクルシステムソリューションの選択
- ビルトインのパーティクルシステム
- ビルトインパーティクルシステムの使用
- パーティクルシステム - 頂点ストリームとスタンダードシェーダーサポート
- パーティクルシステム GPU インスタンス
- パーティクルシステム C# Job System インテグレーション
- コンポーネントとモジュール
- パーティクルシステム
- パーティクルシステムモジュール
- メインモジュール
- Emission モジュール
- Shape モジュール
- Velocity Over Lifetime モジュール
- Noise モジュール
- Limit Velocity over Lifetime module
- Inherit Velocity モジュール
- Lifetime by Emitter Speed module
- Force over Lifetime module
- Color over Lifetime module
- Color by Speed module
- Size Over Lifetime モジュール
- Size by Speed モジュール
- Rotation over Lifetime module
- Rotation by Speed module
- External Forces モジュール
- Collision モジュール
- Triggers モジュール
- Sub Emitters モジュール
- Texture Sheet Animation モジュール
- Lights モジュール
- Trails モジュール
- Custom Data モジュール
- Renderer モジュール
- Particle System Force Field
- Visual Effect Graph
- Decals and projectors
- Lens flares and halos
- Lines, trails, and billboards
- 空
- 色
- グラフィックス API サポート
- グラフィックスのパフォーマンスとプロファイリング
- 世界観の構築
- 物理演算
- スクリプト
- マルチプレイヤーとネットワーク
- オーディオ
- オーディオの概要
- オーディオファイル
- トラッカーモジュール
- Audio Mixer
- ネイティブオーディオプラグイン SDK
- Audio プロファイラー
- アンビソニックオーディオ
- オーディオリファレンス
- オーディオクリップ
- Audio Listener
- オーディオソース
- Audio Mixer
- Audio Filter
- Audio Effect
- Audio Low Pass Effect
- Audio High Pass Effect
- Audio Echo Effect
- Audio Flange Effect
- Audio Distortion Effect
- Audio Normalize Effect
- Audio Parametric Equalizer Effect
- Audio Pitch Shifter Effect
- Audio Chorus Effect
- Audio Compressor Effect
- Audio SFX Reverb Effect
- Audio Low Pass Simple Effect
- Audio High Pass Simple Effect
- Reverb Zones
- Microphone(マイク)
- Audio Settings
- ビデオの概要
- アニメーション
- Create user interfaces (UI)
- Unity の UI システムの比較
- UI Toolkit
- UI Toolkit について
- UI Builder
- Structure UI
- The visual tree
- Structure UI with UXML
- Structure UI with C# scripts
- Custom controls
- Best practices for managing elements
- UXML 要素リファレンス
- UXML element BindableElement
- UXML element VisualElement
- UXML element BoundsField
- UXML element BoundsIntField
- UXML element Box
- UXML element Button
- UXML element ColorField
- UXML element CurveField
- UXML element DoubleField
- UXML element DropdownField
- UXML element EnumField
- UXML element EnumFlagsField
- UXML element FloatField
- UXML element Foldout
- UXML element GradientField
- UXML element GroupBox
- UXML element Hash128Field
- UXML element HelpBox
- UXML element IMGUIContainer
- UXML element Image
- UXML element InspectorElement
- UXML element IntegerField
- UXML element Label
- UXML element LayerField
- UXML element LayerMaskField
- UXML element LongField
- UXML element ListView
- UXML element MaskField
- UXML element MinMaxSlider
- UXML element MultiColumnListView
- UXML element MultiColumnTreeView
- UXML element ObjectField
- UXML element PopupWindow
- UXML element ProgressBar
- UXML element PropertyField
- UXML element RadioButton
- UXML element RadioButtonGroup
- UXML element RectField
- UXML element RectIntField
- UXML element RepeatButton
- UXML element ScrollView
- UXML element Scroller
- UXML element Slider
- UXML element SliderInt
- UXML element TagField
- UXML element TextElement
- UXML element TextField
- UXML element Toggle
- UXML element Toolbar
- UXML element ToolbarBreadcrumbs
- UXML element ToolbarButton
- UXML element ToolbarMenu
- UXML element ToolbarPopupSearchField
- UXML element ToolbarSearchField
- UXML element ToolbarSpacer
- UXML element ToolbarToggle
- UXML element TreeView
- UXML element TwoPaneSplitView
- UXML element Vector2Field
- UXML element Vector2IntField
- UXML element Vector3Field
- UXML element Vector3IntField
- UXML element Vector4Field
- Structure UI examples
- Relative and absolute positioning C# example
- Create list and tree views
- Create a complex list view
- Create a list view runtime UI
- Wrap content inside a scroll view
- Create a tabbed menu for runtime
- Create a pop-up window
- Use Toggle to create a conditional UI
- Create a custom control with two attributes
- Create a slide toggle custom control
- Use Mesh API to create a radial progress indicator
- Create a bindable custom control
- Create a custom style for a custom control
- Style UI
- Control behavior with events
- UI Renderer
- Support for Editor UI
- Create a custom Editor window
- カスタムインスペクターの作成
- SerializedObject data binding
- Bindable elements reference
- Bindable data types and fields
- Binding system implementation details
- Binding examples
- Bind with binding path in C# script
- Bind without the binding path
- Bind with UXML and C# script
- Create a binding with the Inspector
- Bind to nested properties
- Bind to a UXML template
- Receive callbacks when a bound property changes
- Receive callbacks when any bound properties change
- Bind to a list with ListView
- Bind to a list without ListView
- Bind a custom control
- Bind a custom control to custom data type
- ViewData の永続性
- Support for runtime UI
- Work with text
- Examples
- Migration guides
- Unity UI
- IMGUI (即時モードの GUI)
- ナビゲーションと経路探索
- ナビゲーションの概要
- ナビゲーション リファレンス
- ナビゲーションの使いかた
- Unity サービス
- Unity Services のためのプロジェクトの設定
- Unity Organizations
- Unity Ads
- Unity Analytics
- Unity Cloud Build
- Unity Cloud Content Delivery
- Unity IAP
- Unity IAP の設定
- クロスプラットフォームガイド
- ストア ガイド
- ストアの実装
- Unity Cloud Diagnostics
- Unity Integration
- Multiplayer
- Unity Distribution Portal (UDP)
- Unity Accelerator
- XR
- Unity の Asset Store
- プラットフォーム特有の情報
- Unity as a Library を他のアプリケーションで使用
- Deep linking
- Xcode frame debugger Unity integration
- Android
- Introducing Android
- Getting started with Android
- Developing for Android
- Android モバイルスクリプティング
- Input for Android devices
- Android application size restrictions
- Graphics for Android
- Testing and debugging
- Create and use plug-ins in Android
- Unity を Android アプリケーションに統合
- Deep linking on Android
- Android thread configuration
- Device features and permissions
- Building and delivering for Android
- Chrome OS
- iOS
- Linux
- macOS
- tvOS
- WebGL
- Windows
- Universal Windows Platform
- Unity Search
- 古いトピック
- 用語集
Animation タブ
アニメーションクリップ は、Unity のアニメーションの最小の構成要素です。それらは、RunLeft、Jump、Crawl などの独立したモーションを表し、様々な方法で操作し組み合わせることで、活気のあるアニメーションを生み出すことができます (アニメーションステートマシン、アニメーターコントローラー、ブレンドツリー を参照)。 インポートした FBX データからアニメーションクリップを選択できます。
アニメーションクリップを含むモデルをクリックすると、以下のプロパティが表示されます。

Inspector ウインドウの Animation タブは 4 つの部分に分けられています。
(A) アセット固有のプロパティ - これらの設定は、アセット全体のインポートオプションを定義します。
(B) クリップ選択リスト - このリストから任意の項目を選択して、そのプロパティをディスプレイし、 アニメーションをプレビューできます。新しいクリップを定義 することもできます。
(A) クリップ固有のプロパティこれらの設定は、選択した アニメーションクリップ のインポートオプションを定義します。
(D) アニメーションプレビュー - ここでアニメーションを再生し、特定のフレームを選択できます。
アセット特有のプロパティ

これらのプロパティは、このアセット内で定義されたすべてのアニメーションクリップと制約に適用されます。
| プロパティ | 機能 | |
|---|---|---|
| Import Constraints | このアセットから コンストレイント をインポートします。 | |
| Import Animation | このアセットからアニメーションをインポートします。 ノート: 無効にすると、このページの他のすべてのオプションは非表示になり、アニメーションはインポートされません。 |
|
| Bake Animations | キネマティックなキーフレームを転送するために、IK やリアルタイムな計算で作成されたアニメーションをベイクします。 Autodesk® Maya®、Autodesk® 3dsMax®、Cinema 4D ファイルのみに使用可能です。 |
|
| Resample Curves | アニメーションカーブをクォータニオン値としてリサンプリングし、アニメーションのすべてのフレームに対して新しいクォータニオンのキーフレームを生成します。 このオプションはデフォルトで有効になっています。 元のアニメーションのキー間の補間に問題がある場合にのみ、アニメーションカーブをオリジナルに戻すをして、これを無効にします。 インポートしたファイルにオイラーカーブが含まれている場合のみ表示されます。 |
|
| Anim. Compression | アニメーションをインポートするときに使用する圧縮のタイプ。 | |
| Off | アニメーション圧縮を無効にします。つまり、Unity はインポート時にキーフレーム数を減らさないため精度の高いアニメーションになりますが、パフォーマンスは低下し、ファイルとランタイムのメモリサイズは大きくなります。通常、このオプションを使用することはお勧めできません。高精度のアニメーションが必要な場合は、代わりにキーフレームの削減を有効にし、Animation Compression Error 値をできるだけ低くします。 | |
| Keyframe Reduction | インポートに重複するキーフレームを削減します。有効にすると、インスペクターに Animation Compression Errors オプションが表示されます。これは、ファイルサイズ(ランタイムメモリ)とカーブの評価方法の両方に影響します。 Generic Animation Type リグのみ。 |
|
| Keyframe Reduction and Compression | インポート時にキーフレームを削減し、アニメーションをファイルに保存するときにキーフレームを圧縮します。これはファイルサイズにのみ影響します。 ランタイムのメモリサイズは Keyframe Reduction と同じです。有効にすると、インスペクターに Animation Compression Errors オプションが表示されます。 | |
| 古い機能 Animation Typeのリグのみ。 | ||
| Optimal | Unityは、キーフレーム の削減によって、あるいは密なフォーマットを使用するか、どのように圧縮することを決定しましょう。有効にすると、インスペクターに Animation Compression Errors オプションが表示されます。 | |
| Generic と Humanoid Animation Typeのリグのみ。 | ||
| Animation Compression Errors | Keyframe Reduction または Optimal 圧縮が有効な場合のみ使用可能です。 | |
| Rotation Error | 回転カーブ圧縮のためのエラー許容範囲を (角度として度数で) 設定します。Unity はこれを使って回転カーブのキーを削除できるかどうかを決定します。 これは、元の回転値と削減した値の間の最小角度を表します。 Angle(value, reduced) < RotationError
|
|
| Position Error | 位置カーブの 圧縮の許容誤差を(パーセンテージで)設定します。 Unityはこれを使用して、位置カーブ上のキーを削除できるかどうかを判断します。詳細については、位置とスケールカーブのキー 削減の許容誤差を設定するを参照してください。 | |
| Scale Error | スケールカーブ 圧縮の許容誤差を(パーセントで)設定します。 Unityはこれを使用して、スケールカーブ上のキーを削除できるかどうかを判断します。詳細については、位置とスケールカーブのキー 削減の許容誤差を設定するを参照してください。 | |
| Animated Custom Properties | カスタムのユーザープロパティとして指定した FBX プロパティをすべてインポートします。 Unity は、FBX ファイルをインポートするときに、小さなプロパティのサブセットのみをサポートします (例えば、Translation、Rotation、Scale、Visibility)。ただし、extraUserProperties メンバーを使用してインポータースクリプトで名前を付けることで、ユーザープロパティなどの標準的な FBX プロパティを扱うことができます。インポートの間、Unity は「実際の」ユーザープロパティと同様に、名前付きプロパティを AssetPostprocessor に渡します。 |
|
位置とスケールカーブのキー 削減の許容誤差の設定
許容誤差のパーセンテージを設定して、 アニメーション 圧縮の戦略としてUnityが位置またはスケールカーブの キーを削除できるかどうかを決定します。
Anim。 Compression プロパティを “Keyframe Reduction”または “Optimal”に設定すると、Unityは元のカーブを特定のキーフレームを削除した後のカーブと比較し、このテストを適用します。
OriginalValue-ReducedValue> OriginalValue \* percentrationError
元の値と削減された値の差が元の値に許容誤差を乗算した値よりも小さい場合、Unityはキーフレームを削除します。
Unityは3つのカーブコンポーネント間の距離を比較します(つまり、 distance(x,y,z) 比較し distance(x,y,z) )。また、コンポーネントごとに( distance(x) 、 distance(y) 、そして distance(z) )を比較し distance(x,y,z) 。
この例は、Unityが10%の許容誤差を使用してy 軸の 削減を評価する方法を示しています。
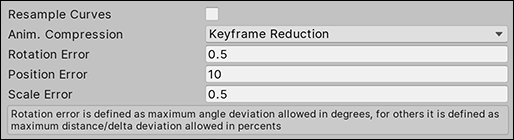
キーフレームAの値は11.2です。

キーフレームBの値は11.1です。
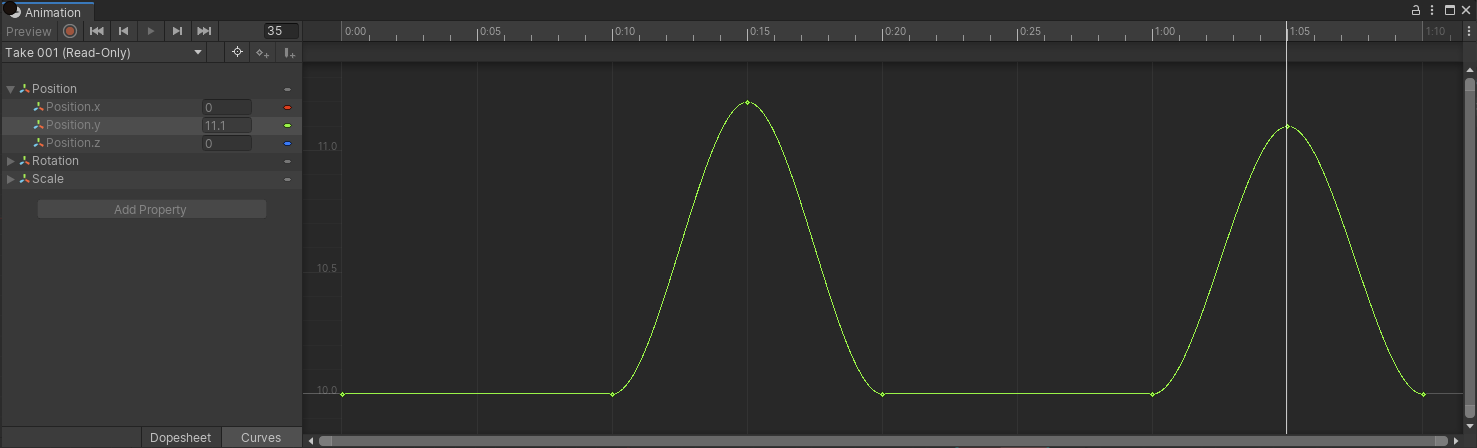
結果の縮小カーブは次のようになります。
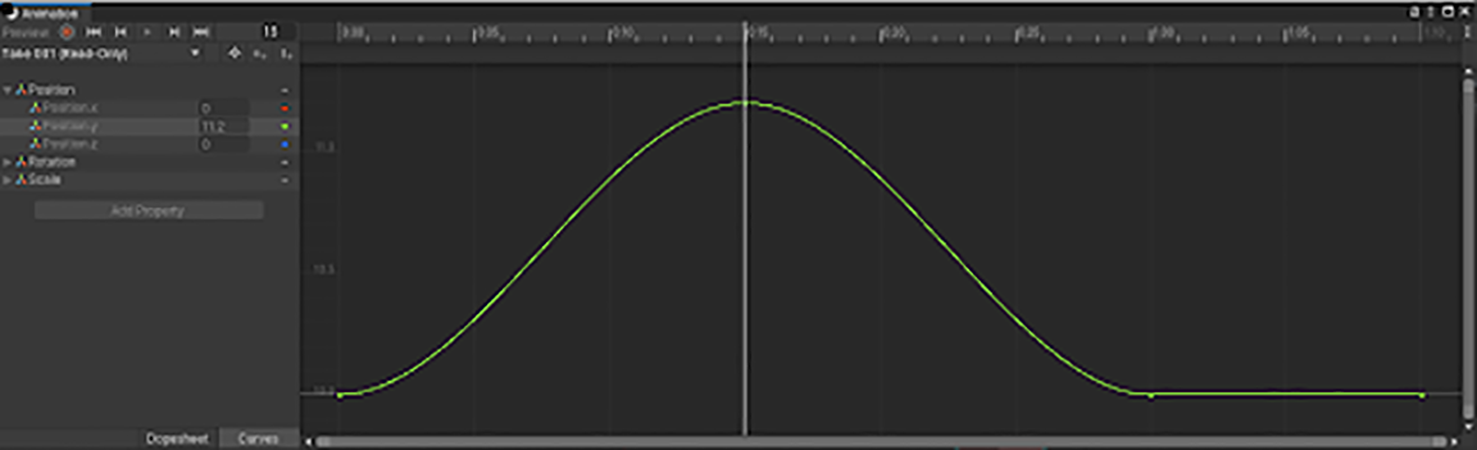
キーフレームAは縮小されません 。
- 元の値と削減された値の間の距離は
D = 11.2 - 10 = 1.2です。 - エラーマージンは
E = 10% * 11.2 = 1.12 - D> E
11.1–10 11.1 - 10 < 10% * 11.1 ため、 キーフレームBは削減され ます。
- 元の値と削減された値の間の距離は
D = 11.1 - 10 = 1.11 - 誤差マージンは
E = 10% * 11.1 = 1.11 - D = E
わずかに異なる大きな値を使用する場合、この方法には制限があることに注意してください。シーンを1000ユニット離すと、基本的に同じアニメーションが、0から遠く離れた位置に移動します。
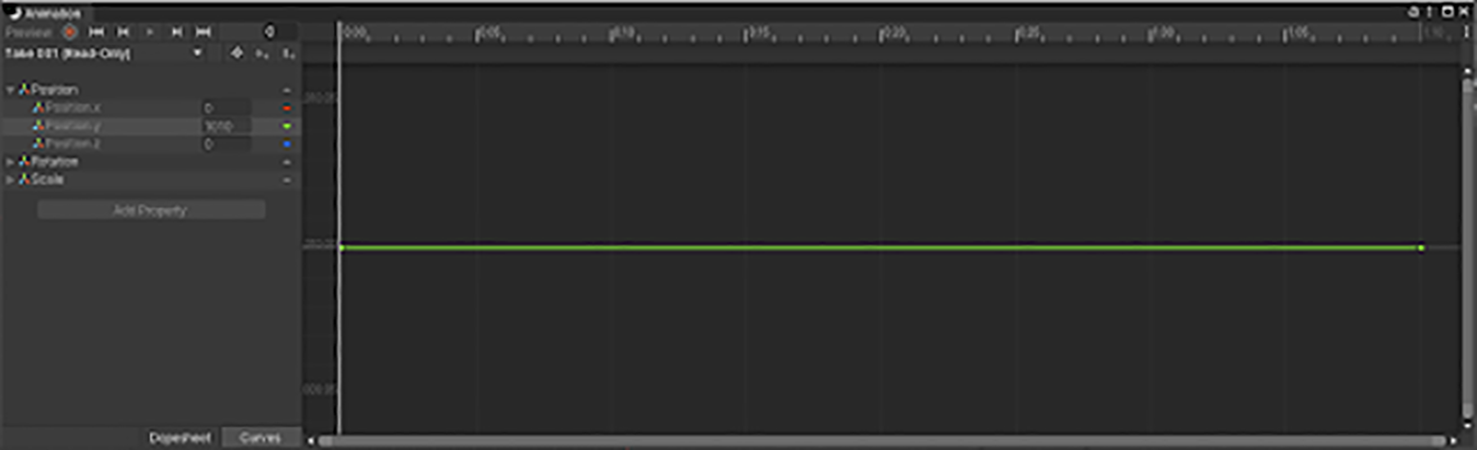
この場合、両方のキーフレームが削減されます。
キーフレームAが削減される 理由は以下のとおりです。
- 元の値と削減された値の間の距離は
D = 1011.2 - 1010 = 1.2 - 誤差マージンは
E = 10% * 1011.2 = 101.12
11.1–10 11.1 - 10 < 10% * 11.1 ため、 キーフレームBは削減され ます。
- 元の値と削減された値の間の距離は
D = 11.1 - 10 = 1.11 - 誤差マージンは
E = 10% * 1011.1 = 101.11
キーフレームが削減されたカーブに留まるためには、値が高いほど、元の値と削減された値の差を大きくする必要があります。キーフレームAの値は1100で、破棄されます。 キーフレーム Bの値は1112で、そのまま残ります。
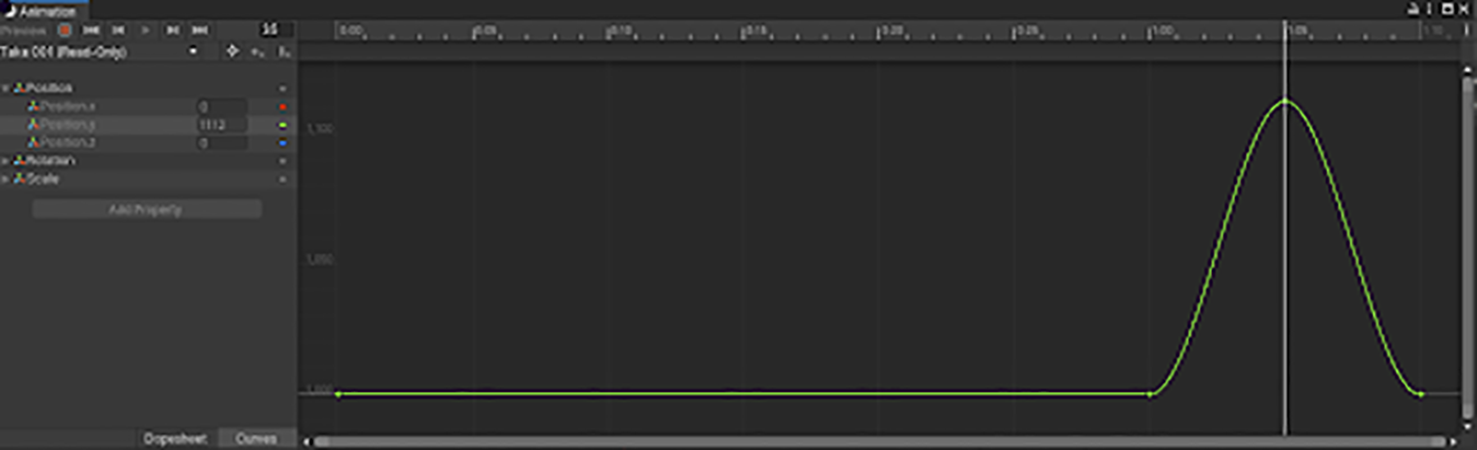
クリップ選択リスト

これらのタスクは Animation タブの各セクションで行ないます。
- リストからクリップを選択して クリップ固有のプロパティを表示 します。
- 選択したクリップを クリッププレビューペイン で再生します。
- 追加 (
+) ボタンでこのファイルに 新規クリップの作成 を行ないます。 - 削除 (
-) ボタンで選択したクリップ定義を削除します。
注意: インポートしたクリップのプロパティを手動で変更した場合、 ソースアセットが変更されても新しいアニメーションクリップはインポートされません。例えば、Animation タブで新しいクリップを作成したり、クリップのタイミングを変更したりしても、Unityの外部でFBXファイルにクリップを追加しても、そのクリップリストは変更されません。 Unityは新しいアニメーションクリップを無視します。
クリップ固有のプロパティ
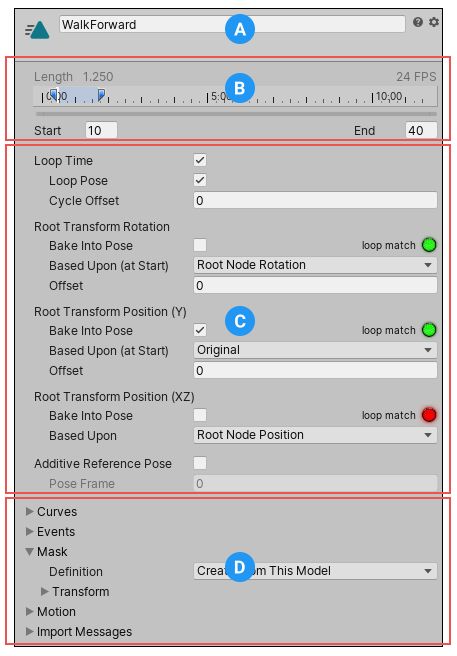
Animation タブのこのエリアには、以下の機能が表示されます。
(A) 選択したクリップの(編集可能な)名前
(B) アニメーションクリップのタイムライン
(C) ループとポーズをコントロールクリッププロパティ
(D) 拡張可能なセクション:カーブ、イベント、マスク、 モーションルートの定義インポートプロセスからのメッセージの表示
アセット内で定義された各アニメーションクリップに対して、以下のプロパティを個別に設定できます。
| プロパティ | 機能 | |
|---|---|---|
| エリア A (名前の編集) | ||
 |
このアニメーションクリップのソースとして使用するソースファイルのテイク。 これは、Motionbuilder、Autodesk® Maya®、その他の 3D パッケージで分離された一連のアニメーションを定義するものです。Unity はこれらのテイクを個々のクリップとしてインポートできます。ファイル全体から、またはフレームのサブセットからそれらを作成できます。 |
|
| エリア B (タイムライン機能) | ||
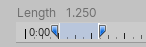 |
タイムラインの開始と終了のインジケーターをドラッグして、各クリップのフレーム範囲を定義することができます。 | |
| Start | クリップの開始フレーム | |
| End | クリップの終了フレーム | |
| エリア C (ループとポーズの制御) | ||
| Loop Time | アニメーションクリップを最後まで再生し終わると、リスタートします。 | |
| Loop Pose | モーションをシームレスにループします。 | |
| Cycle Offset | 時間をずらしてアニメーションのループのサイクルを開始する場合、サイクルのオフセット。 | |
| Root Transform Rotation | ||
| Bake into Pose | ルートの回転をボーンの動きにベイクします。ルートモーションとして保存する場合は無効にします。 | |
| Based Upon | ルートの回転のベース | |
| Original | ソースファイルの元の回転を維持します。 | |
| Root Node Rotation | ルートノードの回転を使用します。 | |
| Generic Animation Typeでのみ使用可能です。 | ||
| Body Orientation | 上体を前方に向けたままにします。 Animation Type が Humanoid のものにのみ使用可能です。 |
|
| Offset | ルートの回転のオフセット値 (角度単位) | |
| Root Transform Position (Y) | ||
| Bake into Pose | 垂直方向のルートモーションをボーンの動きにベイクします。ルートモーションとして保存する場合は無効にします。 | |
| Based Upon(at Start) | 垂直のルート位置のベース。 | |
| Original | ソースファイルからの垂直位置を維持します。 | |
| Root Node Position | 垂直のルート位置を使用します。 Animation Type が Generic のものにのみ使用可能です。 |
|
| Center of Mass | 重心をルートのトランスフォーム位置に揃えます。 Animation Type が Humanoid のものにのみ使用可能です。 |
|
| Feet | 足をルートの Transform 位置に揃えます。 Animation Type が Humanoid のものにのみ使用可能です。 |
|
| Offset | 垂直のルート位置のオフセット値。 | |
| Root Transform Position (XZ) | ||
| Bake into Pose | 水平方向のルートモーションをボーンの動きにベイクします。ルートモーションとして保存する場合は無効にします。 | |
| Based Upon | 水平のルート位置のベース。 | |
| Original | ソースファイルからの水平の位置を維持します。 | |
| Root Node Position | 水平のルートの Transform 位置を使用します。 Animation Type が Generic のものにのみ使用可能です。 |
|
| Center of Mass | ルートのトランスフォーム位置に揃えます。 Animation Type が Humanoid のものにのみ使用可能です。 |
|
| Offset | 水平のルート位置のオフセット値 | |
| Mirror | クリップの左右を反転します。 Animation Type が Humanoid に設定されている場合のみ表示されます。 |
|
| Additive Reference Pose |
追加のアニメーションレイヤー のベースとして使用される参照ポーズのフレームを設定します。タイムラインエディターで青色のマーカーが表示されます。
|
|
| Pose Frame | 参照ポーズとして使用するフレーム番号を入力します。タイムラインで青のマーカーをドラッグして、この値を更新することもできます。 Additive Reference Pose が有効な場合のみ使用可能です。 |
|
| エリア D (拡張可能セクション) | ||
| Curves | このセクションを開き、インポートされたクリップのアニメーションカーブ を管理します。 | |
| Events | インポートしたクリップのアニメーションイベントを管理するには、このセクションを展開します 。 | |
| Mask | このセクションを開き、インポートしたクリップのマスキング を管理します。 | |
| Motion | このセクションを開き、ルートモーションノードの選択 を管理します。 | |
| Import Messages | このセクションを開き、アニメーションのインポートに関する情報 とオプションの Retargeting Quality Report を表示します。 | |
クリップを作成することは基本的に、アニメーションのセグメントの開始点と終了点を定義することです。これらのクリップをループさせるには、任意のループ の最初と最後のフレームをできるだけ一致させるようにトリムします。
アニメーションのインポートに関する警告
アニメーションのインポート処理中に問題が発生した場合は、アニメーションのインポートインスペクター上部に警告が表示されます。

警告は、必ずしもアニメーションがインポートされていない、または、動作していないことを意味しているわけではありません。インポートされたアニメーションが、元のアニメーションと完全に同じでないことを意味している場合があります。
詳細情報を表示するには、Import Messages セクションを展開します。
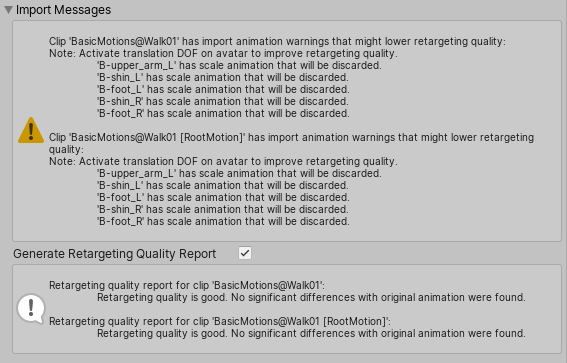
この場合では、Unity は Generate Retargeting Quality Report オプションを提供しています。これを有効にすると、リターゲティングの問題に関するより具体的な情報を確認できます。
他の警告の詳細は以下の通りです。
- Default bone length found in this file is different from the one found in the source avatar. (このファイルに含まれるデフォルトのボーンの長さが、ソースアバターのものと一致しません。)
- Inbetween bone default rotation found in this file is different from the one found in the source avatar. (このファイルに含まれるボーンとボーンの間の回転が、ソースアバターのものと異なります。)
- Source avatar hierarchy doesn’t match one found in this model. (ソースアバターの階層が、このモデルに含まれるものと一致しません。)
- This animation has Has translation animation that will be discarded. (このアニメーションに含まれる 平行移動のアニメーションは破棄されます。)
- Humanoid animation has inbetween transforms and rotation that will be discarded. (ヒューマノイドのアニメーションに含まれる中間にあるトランスフォームと回転は破棄されます。)
- Has scale animation that will be discarded. (スケールアニメーションは破棄されます。)
これらのメッセージは、アニメーションが Unity にインポートされ、Unity の内部形式に変換されるときに、元のファイルにあるデータの一部が失われたことを示しています。これらの警告は基本的に、リターゲティングされたアニメーションがソースアニメーションと正確に一致しないことを示しています。
ノート: Unity は、constant 以外で事前、または事後の外挿 (pre-extrapolate と post-extrapolate) モード (pre-infinity と post-infinity モードとも呼ばれます) をサポートせず、インポート時に constant に変換します
アニメーションプレビュー
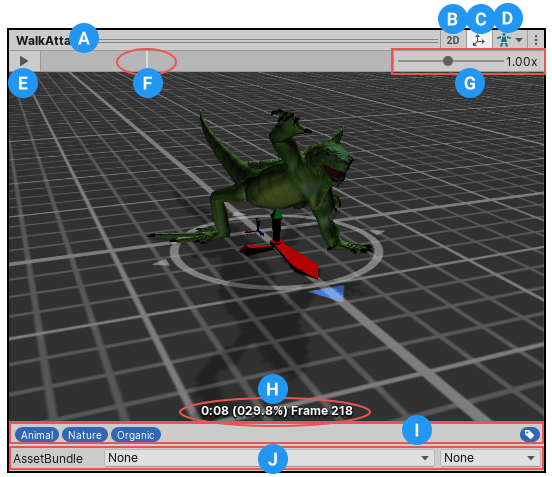
Animation タブのプレビューエリアには、以下の機能があります。
(A) 選択したクリップの名前
(B) 2D プレビューモードボタン (平行投影カメラと透視カメラを切り替えます)
(C) ピボットと質量の中心のディスプレイ ボタン (ギズモの表示と非表示を切り替えます)
(D) アバターセレクター(どのゲームオブジェクトのアクションをプレビューするかを変更します)
(E) 再生/一時停止ボタン
(F) プレビュータイムラインの再生ヘッド(前後にスクラブできます)
(G) アニメーションプレビューのスピードスライダー (左に動かすと遅く、右に動かすと速くなります)
(H) 再生ステータスインジケーター(再生位置を秒、パーセンテージ、フレーム番号で表示します)
(I) Tag バー (タグ を定義し、クリップに適用します)
(J) AssetBundles バー (アセットバンドルとバリアントを定義 できます)
- Materials タブは 2017.2 で追加NewIn20172