マニュアル
- Unity User Manual 2022.3 (LTS)
- New in Unity 2022 LTS
- パッケージと機能セット
- リリースパッケージ
- 2D Animation
- 2D Aseprite Importer
- 2D Pixel Perfect
- 2D PSD Importer
- 2D SpriteShape
- 2D Tilemap Extras
- Adaptive Performance
- Addressables
- Ads Mediation
- Advertisement Legacy
- AI Navigation
- Alembic
- Analytics
- Android Logcat
- Animation Rigging
- Apple ARKit XR Plugin
- AR Foundation
- Authentication
- Build Automation
- Burst
- CCD Management
- Cinemachine
- Cloud Code
- Cloud Diagnostics
- Cloud Save
- Code Coverage
- Collections
- Deployment
- Device Simulator Devices
- Economy
- Editor Coroutines
- Entities
- Entities Graphics
- FBX Exporter
- Google ARCore XR Plugin
- Unity の Havok Physics
- Input System
- iOS 14 Advertising Support
- JetBrains Rider Editor
- Live Capture
- Lobby
- Localization
- Magic Leap XR Plugin
- Matchmaker
- Mathematics
- Memory プロファイラー
- ML Agents
- Mobile Notifications
- Multiplay
- Multiplayer Tools
- Netcode for Entities
- Netcode for GameObjects
- Oculus XR Plugin
- OpenXR Plugin
- Polybrush
- Post Processing
- ProBuilder
- Profile Analyzer
- Python Scripting
- Recorder
- Relay
- Remote Config
- Scriptable Build Pipeline
- Sequences
- Serialization
- Splines
- Sysroot Base
- Sysroot Linux x64
- System Metrics Mali
- Terrain Tools
- Test Framework
- TextMeshPro
- Timeline
- Toolchain Linux x64
- Toolchain MacOS Linux x64
- Toolchain Win Linux x64
- Tutorial Authoring Tools
- Tutorial Framework
- Unity Distribution Portal (UDP)
- Unity Logging
- Unity Physics
- Unity Profiling Core API
- Unity Transport
- User Generated Content
- User Reporting
- Version Control
- Visual Scripting
- Visual Studio Code Editor
- Visual Studio Editor
- WebGL Publisher
- XR Hands
- XR Interaction Toolkit
- XR Plugin Management
- リリース候補
- プレリリースパッケージ
- コアパッケージ
- ビルトインパッケージ
- AI
- Android JNI
- アニメーション
- Asset Bundle
- オーディオ
- Cloth
- Director
- Image Conversion
- IMGUI
- JSONSerialize
- NVIDIA
- Particle System
- Physics
- Physics 2D
- Screen Capture
- Terrain
- Terrain Physics
- Tilemap
- UI
- UIElements
- Umbra
- Unity Analytics
- Unity Web Request
- Unity Web Request Asset Bundle
- Unity Web Request Audio
- Unity Web Request Texture
- Unity Web Request WWW
- Vehicles
- Video
- VR
- Wind
- XR
- 実験的パッケージ
- パッケージをキーワードで探す
- Unity の Package Manager
- How Unity works with packages
- 概念
- コンフィギュレーション
- Package Manager ウィンドウ
- Access the Package Manager window
- リストビュー
- 詳細ビュー
- 機能 (詳細) 表示
- パッケージと機能セットの検索
- 追加と除去
- Install a feature set from the Unity registry
- Install a package from a registry
- Install a package from a local folder
- Install a package from a local tarball file
- Install a package from a Git URL
- Install a package from a registry by name
- Removing an installed package from a project
- ビルトインパッケージの無効化
- 別のパッケージバージョンへの変更
- Asset Store パッケージのインポート
- Asset Store パッケージの更新
- Remove imported assets from a project
- Delete a package from the Asset Store cache
- Perform an action on multiple packages
- パッケージドキュメントを探す
- パッケージの検査
- パッケージ用のスクリプティング API
- Scoped registries
- 解決と競合
- プロジェクトマニフェスト
- トラブルシューティング
- カスタムパッケージの作成
- Feature (機能) セット
- リリースパッケージ
- Unity を使用する
- Unity のインストール
- Unity のアップグレード
- Unity のインターフェース
- Project ウィンドウ
- シーンビュー
- ゲームビュー
- デバイスシミュレーター
- Hierarchy ウィンドウ
- Inspector ウィンドウ
- プロパティの編集
- ツールバー
- ステータスバー
- Background Tasks ウィンドウ
- Console ウィンドウ
- その他のウィンドウ
- Undo
- Search in the Editor
- ワークスペースのカスタマイズ
- Unity のショートカット
- クイックスタートガイド
- Advanced best practice guides
- ゲームの作成
- エディター機能
- 分析
- Unity のメモリ
- プロファイラー概要
- アプリケーションのプロファイル
- よく使われるプロファイラーマーカー
- Profiler ウィンドウ
- Asset Loading Profiler module
- Audio プロファイラーモジュール
- CPU Usage プロファイラーモジュール
- File Access Profiler module
- Global Illumination Profiler モジュール
- GPU Usage プロファイラーモジュール
- Memory プロファイラーモジュール
- Physics プロファイラーモジュール
- Physics 2D Profiler module
- Rendering プロファイラーモジュール
- UI プロファイラーと UI Details プロファイラー
- Video プロファイラーモジュール
- Virtual Texturing プロファイラーモジュール
- Customizing the Profiler
- 低レベルのネイティブプラグイン Profiler API
- Profiling tools
- Log files
- Unity における最適化
- アセットローディングメトリクス
- アセットワークフロー
- 入力
- 2D game development
- Introduction to 2D
- 2D game development quickstart guide
- 2D ソート
- Work with sprites
- Create Tilemaps
- Physics 2D Reference
- グラフィックス
- レンダーパイプライン
- カメラ
- ライティング
- ライティングの概要
- ライトについて
- 影
- Lighting ウィンドウ
- Lighting Settings アセット
- Light Explorer ウィンドウ
- ライトマッピング
- Realtime Global Illumination using Enlighten
- ライトプローブ
- リフレクションプローブ
- 事前計算されたライティングデータ
- ライティングのためのシーンビュー描画モード
- モデル
- メッシュ
- テクスチャ
- テクスチャのインポート
- テクスチャのインポート設定
- Default Import Settings reference
- Normal map Import Settings reference
- Editor GUI and Legacy GUI Import Settings reference
- Sprite (2D and UI) Import Settings reference
- Cursor Import Settings reference
- Cookie Import Settings reference
- Lightmap Import Settings reference
- Directional Lightmap Import Settings reference
- Shadowmask Import Settings reference
- Single Channel Import Settings reference
- テクスチャのインポート設定
- テクスチャ形式
- ミップマップ
- レンダーテクスチャ
- カスタムレンダーテクスチャ
- ムービーテクスチャ
- 3D テクスチャ
- テクスチャ配列
- キューブマップ
- キューブマップ配列
- ストリーミング仮想テクスチャリング
- スパーステクスチャ
- テクスチャとメッシュデータのロード
- テクスチャのインポート
- シェーダー
- シェーダーの基礎概念
- ビルトインシェーダー
- Shader Graph の使用
- シェーダーの作成
- シェーダー作成の概要
- ShaderLab
- ShaderLab: シェーダーオブジェクトの定義
- ShaderLab: SubShader の定義
- ShaderLab: パスの定義
- ShaderLab: シェーダープログラムの追加
- ShaderLab: specifying package requirements
- ShaderLab: コマンド
- ShaderLab: Category ブロックによるコマンドのグループ化
- ShaderLab コマンド: AlphaToMask
- ShaderLab コマンド: Blend
- ShaderLab コマンド: BlendOp
- ShaderLab コマンド: ColorMask
- ShaderLab コマンド: Conservative
- ShaderLab コマンド: Cull
- ShaderLab コマンド: Offset
- ShaderLab コマンド: Stencil
- ShaderLab コマンド: UsePass
- ShaderLab コマンド: GrabPass
- ShaderLab コマンド: ZClip
- ShaderLab コマンド: ZTest
- ShaderLabコマンド: ZWrite
- ShaderLab の古い機能
- Unity での HLSL
- Unity での GLSL
- シェーダーの例
- サーフェスシェーダーの記述
- 様々なグラフィックス API のシェーダーの作成
- Understanding shader performance
- マテリアル
- ビジュアルエフェクト
- Post-processing and full-screen effects
- パーティクルシステム
- パーティクルシステムソリューションの選択
- ビルトインのパーティクルシステム
- ビルトインパーティクルシステムの使用
- パーティクルシステム - 頂点ストリームとスタンダードシェーダーサポート
- パーティクルシステム GPU インスタンス
- パーティクルシステム C# Job System インテグレーション
- コンポーネントとモジュール
- パーティクルシステム
- パーティクルシステムモジュール
- メインモジュール
- Emission モジュール
- Shape モジュール
- Velocity Over Lifetime モジュール
- Noise モジュール
- Limit Velocity over Lifetime module
- Inherit Velocity モジュール
- Lifetime by Emitter Speed module
- Force over Lifetime module
- Color over Lifetime module
- Color by Speed module
- Size Over Lifetime モジュール
- Size by Speed モジュール
- Rotation over Lifetime module
- Rotation by Speed module
- External Forces モジュール
- Collision モジュール
- Triggers モジュール
- Sub Emitters モジュール
- Texture Sheet Animation モジュール
- Lights モジュール
- Trails モジュール
- Custom Data モジュール
- Renderer モジュール
- Particle System Force Field
- Visual Effect Graph
- Decals and projectors
- Lens flares and halos
- Lines, trails, and billboards
- 空
- 色
- グラフィックス API サポート
- グラフィックスのパフォーマンスとプロファイリング
- 世界観の構築
- 物理演算
- スクリプト
- マルチプレイヤーとネットワーク
- オーディオ
- Audio overview
- オーディオファイル
- トラッカーモジュール
- Audio Mixer
- Native audio plug-in SDK
- Audio プロファイラー
- アンビソニックオーディオ
- オーディオリファレンス
- オーディオクリップ
- Audio Listener
- オーディオソース
- Audio Mixer
- Audio Filter
- Audio Effect
- Audio Low Pass Effect
- Audio High Pass Effect
- Audio Echo Effect
- Audio Flange Effect
- Audio Distortion Effect
- Audio Normalize Effect
- Audio Parametric Equalizer Effect
- Audio Pitch Shifter Effect
- Audio Chorus Effect
- Audio Compressor Effect
- Audio SFX Reverb Effect
- Audio Low Pass Simple Effect
- Audio High Pass Simple Effect
- Reverb Zones
- Microphone(マイク)
- Audio Settings
- ビデオの概要
- アニメーション
- Create user interfaces (UI)
- Unity の UI システムの比較
- UI Toolkit
- UI Toolkit について
- UI Builder
- Structure UI
- The visual tree
- Structure UI with UXML
- Structure UI with C# scripts
- Custom controls
- Best practices for managing elements
- Encapsulate UXML documents with logic
- UXML 要素リファレンス
- UXML element BindableElement
- UXML element VisualElement
- UXML element BoundsField
- UXML element BoundsIntField
- UXML element Box
- UXML element Button
- UXML element ColorField
- UXML element CurveField
- UXML element DoubleField
- UXML element DropdownField
- UXML element EnumField
- UXML element EnumFlagsField
- UXML element FloatField
- UXML element Foldout
- UXML element GradientField
- UXML element GroupBox
- UXML element Hash128Field
- UXML element HelpBox
- UXML element IMGUIContainer
- UXML element Image
- UXML element InspectorElement
- UXML element IntegerField
- UXML element Label
- UXML element LayerField
- UXML element LayerMaskField
- UXML element LongField
- UXML element ListView
- UXML element MaskField
- UXML element MinMaxSlider
- UXML element MultiColumnListView
- UXML element MultiColumnTreeView
- UXML element ObjectField
- UXML element PopupWindow
- UXML element ProgressBar
- UXML element PropertyField
- UXML element RadioButton
- UXML element RadioButtonGroup
- UXML element RectField
- UXML element RectIntField
- UXML element RepeatButton
- UXML element ScrollView
- UXML element Scroller
- UXML element Slider
- UXML element SliderInt
- UXML element TagField
- UXML element TextElement
- UXML element TextField
- UXML element Toggle
- UXML element Toolbar
- UXML element ToolbarBreadcrumbs
- UXML element ToolbarButton
- UXML element ToolbarMenu
- UXML element ToolbarPopupSearchField
- UXML element ToolbarSearchField
- UXML element ToolbarSpacer
- UXML element ToolbarToggle
- UXML element TreeView
- UXML element TwoPaneSplitView
- UXML element UnsignedIntegerField
- UXML element UnsignedLongField
- UXML element Vector2Field
- UXML element Vector2IntField
- UXML element Vector3Field
- UXML element Vector3IntField
- UXML element Vector4Field
- Structure UI examples
- Create list and tree views
- Create a complex list view
- Create a list view runtime UI
- Wrap content inside a scroll view
- Create a tabbed menu for runtime
- Create a pop-up window
- Use Toggle to create a conditional UI
- Create a custom control with two attributes
- Create a slide toggle custom control
- Create a bindable custom control
- Create a custom style for a custom control
- Style UI
- UI Toolkit Debugger
- Control behavior with events
- UI Renderer
- Support for Editor UI
- Create a custom Editor window
- カスタムインスペクターの作成
- SerializedObject data binding
- Bindable elements reference
- Bindable data types and fields
- Binding system implementation details
- Binding examples
- Bind with binding path in C# script
- Bind without the binding path
- Bind with UXML and C# script
- Create a binding with the Inspector
- Bind to nested properties
- Bind to a UXML template
- Receive callbacks when a bound property changes
- Receive callbacks when any bound properties change
- Bind to a list with ListView
- Bind to a list without ListView
- Bind a custom control
- Bind a custom control to custom data type
- View data persistence
- Support for runtime UI
- Work with text
- Examples
- Migration guides
- Unity UI
- IMGUI (即時モードの GUI)
- Unity サービス
- Unity Services のためのプロジェクトの設定
- Unity Organizations
- Unity Ads
- Legacy Analytics
- Legacy Analytics: Overview
- Setting Up Legacy Analytics
- Legacy Analytics Dashboard
- Legacy Analytics Events
- Legacy Analytics: Funnels
- Legacy Analytics: Remote Settings
- Unity Analytics A/B テスト
- マネタイゼーション
- ユーザー属性
- Legacy Analytics: Raw Data Export
- Legacy Analytics: Data reset
- Legacy Analytics: COPPA Compliance
- Unity Analytics と EU の一般データ保護規則 (GDPR)
- Legacy Analytics: Unity Analytics and PIPL
- Analytics 指標、セグメント、用語
- Google Play data safety section for Legacy Analytics
- Unity Cloud Content Delivery
- Unity IAP
- Unity IAP の設定
- クロスプラットフォームガイド
- ストア ガイド
- ストアの実装
- Unity Cloud Diagnostics
- Unity Integration
- Multiplayer
- Unity Distribution Portal (UDP)
- Unity Accelerator
- XR
- Unity の Asset Store
- プラットフォーム特有の情報
- Unity as a Library を他のアプリケーションで使用
- Deep linking
- Xcode frame debugger Unity integration
- Android
- Introducing Android
- Getting started with Android
- Developing for Android
- Android モバイルスクリプティング
- Input for Android devices
- Android application size restrictions
- Graphics for Android
- Testing and debugging
- Create and use plug-ins in Android
- Unity を Android アプリケーションに統合
- Deep linking on Android
- Android thread configuration
- Device features and permissions
- Building and delivering for Android
- ChromeOS
- Dedicated Server
- iOS
- Introducing iOS
- Getting started with iOS
- Developing for iOS
- Building and delivering for iOS
- iOS デバイスのトラブルシューティング
- iOS のクラッシュバグのレポート方法
- Linux
- macOS
- tvOS
- WebGL
- Windows
- Universal Windows Platform
- Introduction to Universal Windows Platform
- Get started with Universal Windows Platform
- Develop for Universal Windows Platform
- Build and deliver for Universal Windows Platform
- Unity Search
- Legacy navigation and pathfinding
- ナビゲーションの概要
- ナビゲーション リファレンス
- ナビゲーションの使いかた
- 用語集
- Unity User Manual 2022.3 (LTS)
- Unity を使用する
- Unity のアップグレード
- Unity 2020 LTS へのアップグレード
Unity 2020 LTS へのアップグレード
Note: Follow the advice in this section in release order. For example, if you need to upgrade your project from 2020 to 2022, read the 2021 upgrade guides to see if there are any changes that you need to make before you read the 2022 upgrade guides.
このページでは、2019 バージョンから 2020 LTS にアップグレードする際に、既存のプロジェクトに影響を与える可能性のある Unity 2020 LTS バージョンの変更点を記載しています。
2020 LTS は 2020.3 と同じです。
このページに含まれる内容
- すべてのメッシュの頂点は、UV アンラップのために変換されます
- アセットバンドルハッシュはすべて異なるため、すべてのバンドルがビルドされます
- プロジェクトのアップグレードで、multiplayer HLAPI パッケージは自動的にインストールされません
- プログレッシブライトマッパーによる LOD ベイクの改善
- Adaptive Performance の変更
- Xcode プロジェクト生成
- パーティクルシステムの変化
- UGUIグラフィッククラスの Force Field の変更点
- Code Optimization を継続して使用するために、コード最適化を設定
- AR/VR プラットフォームサポート
すべてのメッシュの頂点は、UV アンラップのために変換されます
Unity は、プロジェクトにインポートした 3D オブジェクトの Mesh UV を変更する場合があります。
Unity は、インポートされたすべてのメッシュの頂点位置を変換し、Unity のユニットで自動的にスケールします。
Unity 2020.1 からは、Generate Lightmap UVs を有効にすると、変換されたメッシュの頂点を使用して ライトマップ UV が生成 されるようになりました。Unity 2020.1 以前は、自動位置変換の前に、インポートされたオリジナルのメッシュの頂点位置を使用してライトマップ UV マップを生成していました。
頂点変換後に生成された UV は、インポートしたオブジェクトの元の形状やスケールに、より正確に一致します。 ページ始めに戻る
アセットバンドルハッシュはすべて異なるため、すべてのバンドルがビルドされます
Unity 2020.1 からは、プロジェクト内のすべてのアセットバンドルに対して異なるハッシュを生成するようになりました。これにより、同じコンテンツでパスが異なるものも含め、すべてのバンドルがビルドされるようになります。 ページ始めに戻る
プロジェクトのアップグレードで、multiplayer HLAPI パッケージは自動的にインストールされません
Unity 2020.1 からは、アップグレードするプロジェクトに multiplayer HLAPI を使用するスクリプトがある場合、Package Manager から multiplayer HLAPI パッケージをインストールします。
Unity 2019.1 から 2019.4 までは、Unity 2018.4 以前で作成したプロジェクトをアップグレードすると、自動的に multiplayer HLAPI パッケージがインストールされました。 ページ始めに戻る
プログレッシブライトマッパーによる LOD ベイクの改善
Unity のプログレッシブライトマッパーは、CPU ライトマッパーと GPU ライトマッパーで構成されています。
Unity 2020.1 から、GPU ライトマッパーは LOD ベイクをサポートします。
CPU ライトマッパーは同じベイクアルゴリズムを使用し、これにより Unity は利用可能なすべての CPU コアを使用して、LOD 値が 0 より大きいシーンでのベイク時間をより速くします。
シーンの LOD をアップグレードするには、ベイクされたライトマップを消去して、再生成します。以下のようにこれを行います。
- Unity エディターで、 Window > Rendering > Lighting Settings の順に開きます。
-
Debug Settings で、Generate Lighting ボタンのドロップダウンメニューを選択し、Clear Baked Data を選択します。
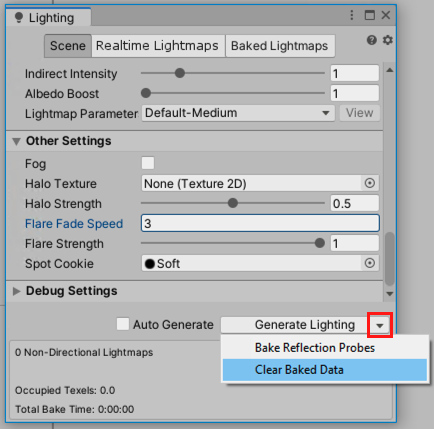
- Generate Lighting を選択します。
Adaptive Performance の変更
Adaptive Performance を 1.0 から 2.0 に更新するには、Adaptive Performance アップグレードガイド を参照してください。 ページ始めに戻る
Xcode プロジェクト生成
MacOS Standalone Xcode プロジェクトのビルドパスの選択が変更されました。現在では、目的のディレクトリへのパスを提供する必要があり、.xcodeproj と付随するファイルは、ターゲットディレクトリの内部に作成されます。 MacOS のビルドフォルダーは、プロジェクトディレクトリの中には置けません。 Xcode のプロジェクト構造 のマニュアルページを参照してください。
パーティクルシステムの Force Field の変更
Force Field プロパティの一貫した動作を保証するために、Unity は 30fps の参照フレームレートをシミュレーションの基準として使用するようになりました。 アプリケーションが異なるフレームレートを使用する場合、この変更は以下の Force Field プロパティに影響を与える可能性があります。
- Gravity
- Rotation
- Vector Fields
これらの設定による動作が以前のバージョンの Unity と異なる場合は、値を調整してください。
UGUI Graphic クラスの変更
UnityEngine.UI.Graphic は CanvasRenderer コンポーネントの RequireComponent 属性を持たなくなりました。Graphic を継承して UGUI のキャンバスにレンダリングするユーザー作成のクラスを更新するには、以下の RequireComponent 属性を加えてください。
using UnityEngine;
[RequireComponent(typeof (CanvasRenderer))]
public class exampleClass: Graphic
{
...
}
Code Optimization を継続して使用するために、コード最適化を設定
Code Optimization の導入により、Code Coverage パッケージ の動作が変更されます。2020LTS のプロジェクトで Code Coverage パッケージを引き続き使用するには、デバッグモードでスクリプトをコンパイルするように Code Optimization を設定してください。デバッグモードは C# のデバッグを可能にし、正確なコードカバレッジ結果を得るために必要です。
Code Optimization がデバッグモードに設定されていることを確認するには、以下のいずれかを実行します。
- エディターでデバッグモードに切り替えます (右下の バグアイコン > Switch to debug mode を選択)。
- CompilationPipeline API を使用して、
CompilationPipeline.codeOptimization = CodeOptimization.Debugを設定します。 - コマンドラインに
-debugCodeOptimizationを渡します。
AR/VR プラットフォームサポート
このドキュメントは、Unity 2020 リリースより前のバージョンの Unity を使用する既存の AR/VR プロジェクトをアップグレードするためのガイドを提供します。
プロジェクト設定で AR/VR を有効にする
既存のプロジェクトを Unity 2020 リリース以降にアップグレードする場合、非推奨の XR インテグレーション (以前は Player/XR Settings にあった) は無効になったと通知されます。
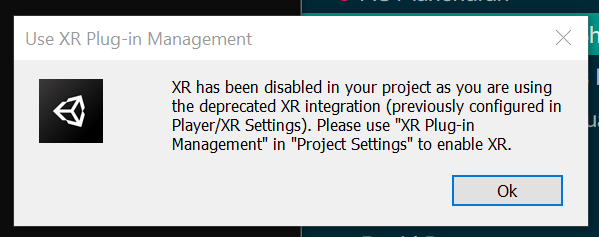
AR/VR を有効にするには、Project Settings の XR Plug-in Management を使用し、ターゲットプラットフォームを選択します。
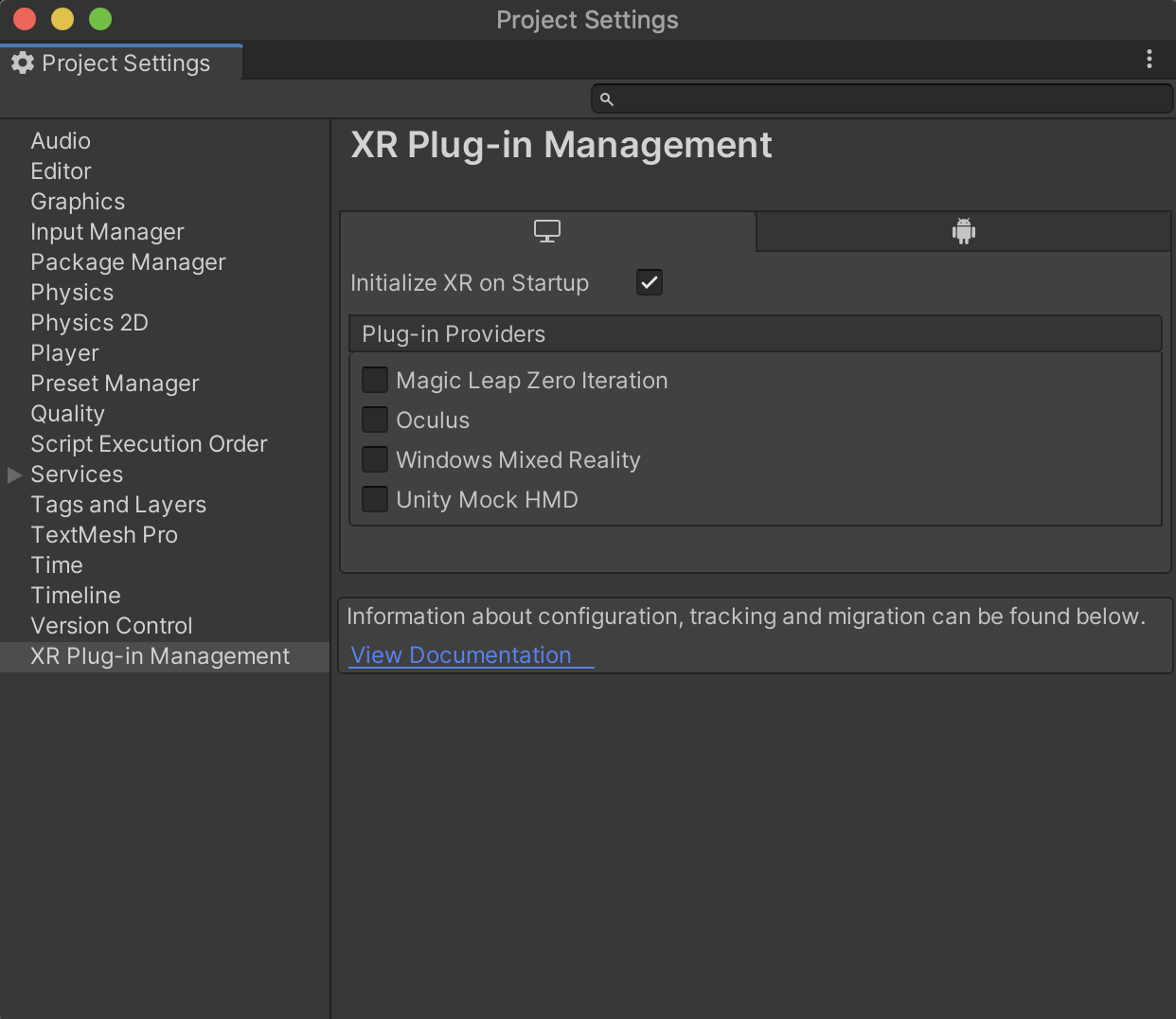
VR
| プラットフォーム | ビルドターゲット | プラグインプロバイダー |
|---|---|---|
| Oculus Quest | Android | Oculus |
| Oculus Rift & Rift S | デスクトップ | Oculus |
| Windows Mixed Reality VR | UWP | Windows Mixed Reality |
拡張現実 (AR)
| プラットフォーム | ビルドターゲット | プラグインプロバイダー |
|---|---|---|
| ARCore デバイス | Android | ARCore |
| ARKit デバイス | iOS | ARKit |
| HoloLens | UWP | Windows Mixed Reality |
| Magic Leap One | Lumin | Magic Leap |
最適なプレイヤー設定を使用する
プロジェクトのレンダリングと品質設定が最適であることを確認してください。以下の表は、ターゲットプラットフォーム別の推奨設定の詳細です。
VR
| プラットフォーム | グラフィックス API | ステレオレンダリングモード |
|---|---|---|
| Oculus Quest | OpenGL ES 3.0 | Multiview |
| Oculus Rift & Rift S | DX11 | シングルパスでインスタンス化 |
| Windows Mixed Reality VR | DX11 | シングルパスでインスタンス化 |
拡張現実 (AR)
| プラットフォーム | グラフィックス API | ステレオレンダリングモード |
|---|---|---|
| ARCore デバイス | OpenGL ES 3.0 | 該当なし |
| ARKit デバイス | Metal | 該当なし |
| HoloLens | DX11 | シングルパスでインスタンス化 |
| Magic Leap One | OpenGL ES 3.2 | シングルパスでインスタンス化 |
ノート: “Single Pass” はレンダリングモードオプションではなくなりました。なぜなら、“Single Pass Instanced” の方がパフォーマンスが高いためです。“シングルパス” から “シングルパスインスタンシング” にアップグレードする場合、プロジェクト内のカスタムシェーダーの更新が必要な場合があります。
レンダーパイプライン
2020.1 では、ビルトインレンダーパイプライン、ユニバーサルレンダーパイプライン、HD レンダーパイプラインがすべてサポートされています。最新のスクリプタブルレンダーパイプラインを使用するメリットはありますが、このアップグレードプロセスでは必須条件ではありません。
ノート: サードパーティアセットおよび/またはカスタムシェーダーを使用している場合、“シングルパスインスタンシング” に対応したシェーダーでのアセットの更新が必要になる場合があります。
シーンのカメラ
XR Interaction Toolkit を使用する場合、カメラトラッキングの変更は必要ありません。
カメラトラッキングにサードパーティ製のツールキット (OVRCameraRig など) を使用している場合は、最新バージョンにアップデートしていることを確認してください。サードパーティ製ツールの最新バージョンにアップグレードすると、スクリプトエラーが発生する可能性があります。サードパーティのドキュメントを参照してください。
カメラトラッキングに Tracked Pose Driver を使用している場合は、移行に関するガイド を参照してください。
サードパーティ製ツールキットのアップグレード
Unity がサポートするプラットフォームで開発されたツールキット(Oculus Integration パッケージ、MRTK、MLTK) を使用する場合は、最新のものを使うようにしてください。なお、サードパーティ製ツールの最新版へのアップグレードは、アップグレードに関連するスクリプトエラーを引き起こす可能性があり、それらのツールキットに対応するドキュメントの参照が必要な場合があります。
よくある質問
Project Settings で XR Plug-in Management をインストールできないのはなぜですか
XR Plug-in Management をインストールする前に、アップグレードに関連するスクリプトエラーが発生する可能性があります。
XR Plug-in Management に OpenVR と Google Cardboard がないのはなぜですか
OpenVR と Google Cardboard XR Plug-in は、それぞれ Valve と Google によって開発保守されています。両プラットフォームのインストール手順のリンクは、Unity の ドキュメント に表示されています。
Unity の入力方式はサポートされていますか
はい、サポートされたプラットフォームのインテグレーションは、Unity の入力システムと互換性があります。
ユニバーサルレンダーパイプラインと HD レンダーパイプラインはサポートされていますか
はい、サポートされたプラットフォームのインテグレーションは、ユニバーサルレンダーパイプラインと HD レンダーパイプラインの両方に対応しています。
Package Manager で XR Interaction Toolkit を表示できないのはなぜですか
XR Interaction Toolkit はまだプレビュー版です。2020.1 でプレビューパッケージを表示するには、Project Settings の Package Manager タブを使用して、それを有効にする必要があります。有効にすると、Package Manager の Unity Registry にプレビューパッケージが表示されます。
私のプロバイダーでは、なぜ Play in Editor が機能しないのですか
Play in Editor への対応は、スタンドアロンサポートがあるプロバイダーに対してのみ機能します。もし、プロバイダーが XR Plug-in Management のプロバイダー選択 UI のスタンドアロンセクションにリストされていない場合、Play in Editor は動作しません。プロバイダーが Play in Editor サポートを行う他の方法をサポートしている可能性がありますので、プロバイダーのドキュメントを確認してください。
“シングルパス”レンダリングモードが使えないのはなぜですか
“シングルパスインスタンシング” のほうがパフォーマンスが高いため、“シングルパス” は 2020.1 ではサポートされなくなりました。プロジェクトで “シングルパス” レンダリングを使用していた場合は、プロジェクトのシェーダーの更新が必要な場合があります。“シングルパス” 用のカスタムシェーダーを使用するサードパーティのライブラリも更新が必要な場合があります。“シングルパス” から “マルチパス” へのアップグレードを選択するとシェーダーは動作します。ただし、最大のパフォーマンスを得るために “シングルパスインスタンシング” をターゲットにすることをお勧めします。
グラフィックス API の設定方法を教えてください
グラフィックス API は、Player settings (“Edit” > “Project Settings” > “Player”) で設定できます。
ステレオレンダリングモードの設定方法を教えてください
レンダリングモードは、Project Settings の XR Plug-in Management でプロバイダー別に設定できます。
XR Settings API を使用した renderScale でエラーが発生するのはなぜですか
renderScale は除かれ、eyeTextureResolutionScale に置き換えられています。2019.3 以降は、これはスクリプトアップデーターのタスクとなっています。2019.3 より前の Unity バージョンからアップグレードする場合は、手動で renderScale を eyeTextureResolutionScale に置き換える必要があります。
XR Interaction Toolkit でコントローラーからの入力 (例えば、ボタン押下) が認識されないのはなぜですか
デバイスの入力を検出する前に、ヘッドセットを検出する必要があります。テスト時によくある問題として、多くの人がインタラクションのデバッグ中に、ヘッドセットをテーブルの上に置いたままにしてしまうことがあります。ヘッドセットを装着する (または、ヘッドセット内の近接センサーがアクティブになる) までは、コントローラーは認識されません。デバイスから何も入力されない場合は、アプリケーションを起動、または近接センサーをアクティブにしてから、ヘッドセットを装着してください。
iPhone の広角カメラは、AR Foundation アプリケーションで使用できますか
ARKit は、カメラの FOV を変更するオプションを提供していません。