- Unity User Manual 2023.1 (beta)
- User interface (UI)
- UI Toolkit
- Structure UI
- Structure UI with UXML
- Load UXML and USS C# scripts
Load UXML and USS C# scripts
Unity represents UXML files as VisualTreeAsset objects in C# and represents USS files as StyleSheet objects in C#. Since VisualTreeAsset and StyleSheet are regular Unity assets, you can use Unity’s standard workflows to load them.
Use serialization references
Unity automatically detects fields from your C# scripts that are of type VisualTreeAsset or StyleSheet. You can use the Inspector to set references to specific UXML or USS files imported into your project. Such references remain valid even when the location of your assets changes in your project.
There are three ways to use this in your scripts:
| 説明 | How to display the Inspector | Reference save location |
|---|---|---|
Instances of custom scripts (such as MonoBehaviour) |
Select the GameObject holding the instance of the script | Inside the scene |
Default references for a script that derives from EditorWindow or Editor
|
Select the actual C# file in the Project Browser | Inside the meta file associated with the script |
Custom assets in your project that derive from ScriptableObject
|
Select the asset in the Project browser | Inside the serialized data of the asset itself |
Note: The default references work for all scripts that derive from MonoBehaviour or ScriptableObject. It provides a way to populate default values for serialized fields of scripts.
The following example MonoBehaviour class receives a UXML file and a list of USS files from the Inspector:
using UnityEngine;
using UnityEngine.UIElements;
public class MyBehaviour : MonoBehaviour
{
// Note that public fields are automatically exposed in the Inspector
public VisualTreeAsset mainUI;
[Reorderable]
public StyleSheet[] seasonalThemes;
}
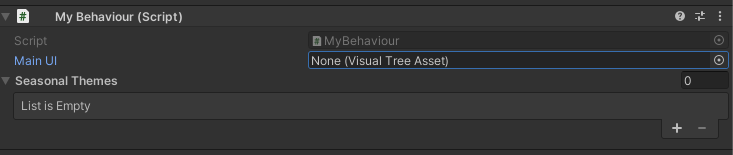
The following example EditorWindow class receives default references from the Inspector:
using UnityEditor;
using UnityEngine.UIElements;
public class MyWindow : EditorWindow
{
[SerializeField]
private VisualTreeAsset uxml;
[SerializeField]
private StyleSheet uss;
}
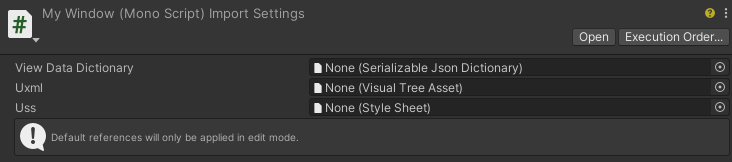
Use the Asset Database (Editor only)
You can load your UI Assets by path or GUID with the AssetDatabase class.
The following example shows how to locate an asset by path:
VisualTreeAsset uxml = AssetDatabase.LoadAssetAtPath<VisualTreeAsset>("Assets/Editor/main_window.uxml");
StyleSheet uss = AssetDatabase.LoadAssetAtPath<StyleSheet>("Assets/Editor/main_styles.uss");
The following example shows how to locate an asset by path from a package:
VisualTreeAsset uxml = AssetDatabase.LoadAssetAtPath<VisualTreeAsset>("Packages/<name-of-the-package>/main_window.uxml");
StyleSheet uss = AssetDatabase.LoadAssetAtPath<StyleSheet>("Packages/<name-of-the-package>/main_styles.uss");
Use Addressables (Runtime only)
The Addressables system provides tools and scripts to organize and package content for your application and an API to load and release assets at runtime.
You can use UXML and USS assets with the Addressable system.
For information about how to set up Addressables for any assets in Unity, see Getting started with Addressables.
Use a Resources folder
If you add a Resources folder in your project and place your UI assets in it, you can use the Resources.Load method to load your assets.
The following example shows how to load an asset in the Resources folder:
VisualTreeAsset uxml = Resources.Load<VisualTreeAsset>("main_window");
StyleSheet uss = Resources.Load<StyleSheet>("main_styles");
Note: This method increases the final build size significantly. If you are concerned with the build size, use Addressables instead.