- Unity User Manual 2023.2 (beta)
- ライセンスとアクティベーション
- Manual license activation
- Submit a license request from a command line and browser (macOS, Linux)
Submit a license request from a command line and browser (macOS, Linux)
Submit a license request from the command line to manually activate your license if you’re unable to use the other activation methods.
Before you begin
- See Manual license activation to make sure you understand the scenario for using this procedure, its limitations, and its internet connectivity requirements.
- Make sure you know the path where you installed the Unity Editor. Use the Unity Hub to determine the path. Open the Unity Hub and select Installs from the side menu. The list shows the path for each installed Editor. For more information, see Locate the Editor.
The default installation paths for the Unity Editor are:
- macOS:
/Applications/Unity/Hub/Editor/<version>/Unity.app - Linux:
/Applications/Unity/Hub/Editor/<version>/Unity.app
Procedure
To manually activate your Unity license, follow these steps:
-
Create a license request file (
.alf) from the command line. - Use that
.alffile to generate a Unity license file (.ulf) from Unity. - Use that
.ulffile to activate your license from the command line.
Create a license request file from the command line
You must run this command from the computer where you installed Unity, but the computer doesn’t need internet access for this step to work.
-
Make sure you know the installation location of your Unity Editor (ending with
Unity.app), described earlier. On macOS, you’ll add/Contents/MacOS/Unityto this path for this procedure.Note: On macOS, although you don’t need Finder for this step, this latter subdirectory structure isn’t visible in Finder, unless you right-click the Unity application (
Unity.app) and select Show Package Contents.For example, for a
2022.2.0b4Editor, the complete path to theUnitycommand on macOS is:/Applications/Unity/Hub/Editor/2022.2.0b4/Unity.app/Contents/MacOS/Unity Open a Terminal session (macOS) or the command line (Linux), and make sure you’re aware which directory you’re in. The directory you run the command from is the same directory where the
.alffile is output. You can use thepwdcommand to determine your directory.-
Run the following command, replacing
<editor-command-location>with the complete path to theUnitycommand from Step 1:<editor-command-location> -batchmode -createManualActivationFile -logfileNote: This command doesn’t return output to the Terminal or command line window. When the command completes, it returns control to the command prompt.
When the command completes, check the directory where you ran the command to make sure it created an activation license file, such as
Unity_v2022.2.0b4.alf. If you experience issues, see Troubleshooting.
Now you are ready to generate a Unity license file.
Example (macOS)
Assuming you installed a 2022.2.0b4 Editor at /Applications/Unity/Hub/Editor/2022.2.0b4/Unity.app, the command for this step is:
/Applications/Unity/Hub/Editor/2022.2.0b4/Unity.app/Contents/MacOS/Unity -batchmode -createManualActivationFile -logfile
Generate a Unity license file
The next step is to use the license activation file (.alf) that you just created to request a Unity license file (.ulf).
Important: You can generate a Unity license file from any computer; it doesn’t necessarily need to be the same computer where you installed Unity. However, the computer you use in this step must have an internet connection.
Go to id.unity.com and make sure you’re signed in to your Unity ID. You need a valid login to request a Unity license file.
-
Use the same browser session to go to license.unity3d.com/manual. The Manual activation page appears.
ノート: このページにアクセスできない場合は、ブラウザーのアドレスバーに
https://license.unity3d.com/manualを貼り付けてください。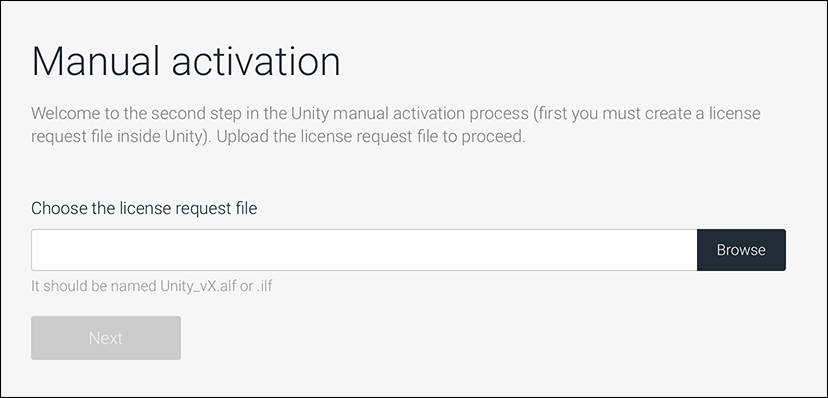
-
Select the Browse button and use your computer’s file browser to select the license activation (
.alf) file from the create a license request file step.If the upload was successful and Unity detected that the file you chose was a license activation file, the filename appears in the text box with a green check mark. If you see a red X instead, try again.
-
Select the Next button. The Activate your license page appears.
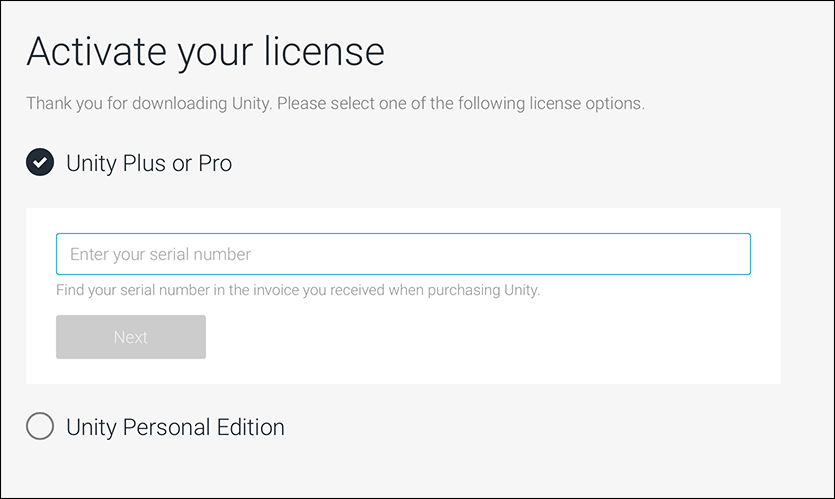
-
どのライセンスタイプをアクティベートするのかを選択します。
-
Unity Plus または Pro オプションを選択した場合は、単一ライセンスを購入した際に電子メールで受け取った Serial Number (シリアル番号) を入力します。例えば、
PS/SC/E3-XXXX-XXXX-XXXX-XXXXのように、電子メールに記載されているキーと同じ形式で入力する必要があります。 - Unity Personal オプションを選択した場合は、現在の状況に最も適したオプションのいずれかを選択します。
-
Unity Plus または Pro オプションを選択した場合は、単一ライセンスを購入した際に電子メールで受け取った Serial Number (シリアル番号) を入力します。例えば、
-
Select the Next button. The Download license file page appears.
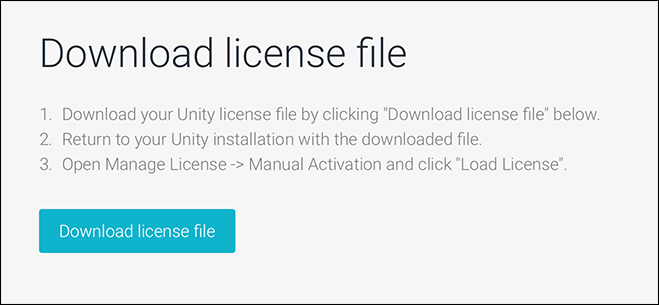
Select the Download license file button. If prompted, allow downloads for the license.unity3d.com/manual page.
Open your browser’s downloads location and confirm the new Unity license file, which has a
.ulfextension. For example,Unity_v2017.x.ulf.
Now you are ready to activate your Unity license from the command line.
Activate your license from the command line
You must run this command from the computer where you installed Unity, but the computer doesn’t need internet access for this step to work.
-
Make sure you know the following paths:
-
<editor-command-location>is the same value as the path described in the create a license request file step. -
<yourUlfFile>is the full path of the.ulffile you generated in the generate a Unity license file step.
-
-
Open a Terminal session (macOS) or the command line (Linux), and run the following command, replacing
<editor-command-location>and<yourUlfFile>with the actual full paths:<editor-command-location> -batchmode -manualLicenseFile <yourUlfFile> -logfileNote: This command doesn’t return output to the Terminal or command line window. When the command completes, it returns control to the command prompt.
When the command completes, you can view your active license in the Hub by opening the Preferences menu (
 ) and selecting Licenses. If you experience issues, see Troubleshooting.
) and selecting Licenses. If you experience issues, see Troubleshooting.
Example (macOS)
This example assumes that you:
- Installed a
2022.2.0b4Editor at/Applications/Unity/Hub/Editor/2022.2.0b4/Unity.app - Generated a
.ulffile and stored it at/Users/myAccount/Downloads/Unity_v2017.x.ulf
/Applications/Unity/Hub/Editor/2022.2.0b4/Unity.app/Contents/MacOS/Unity -batchmode -manualLicenseFile /Users/myAccount/Downloads/Unity_v2017.x.ulf -logfile
トラブルシュート
If the command line operations don’t yield the expected results, view the Editor.log file. Check the location of this file in Log Files.
その他の参考資料
- For troubleshooting activation issues, see Activation issues
- For documentation for the Unity Hub, see Hub documentation